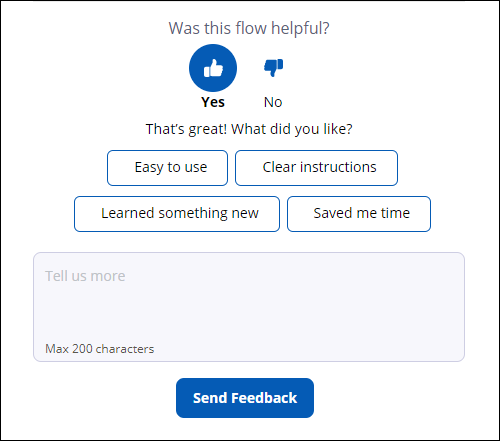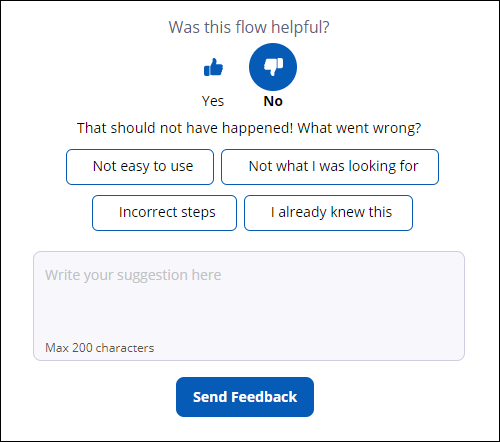We're excited to announce that Sophos Assistant is now integrated into Sophos Central and has additional features to help you complete your tasks and find information quickly. We’re constantly developing new content, and you should expect more flows in the coming months. Read on to learn how Sophos Assistant can help you, or see the Help Guide.
Where do I find the Sophos Assistant?
Click the floating question mark on the right side of the Sophos Central screen.
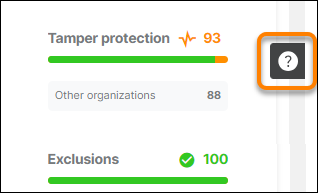
What are the main functions of Sophos Assistant?
1. The ability to search for information within Sophos Help via a search bar.
2. Provides interactive guides (a.k.a. flows) on configuring simple and complex tasks.
3. Provides links to various Help resources (Help page, videos, articles, and collections).
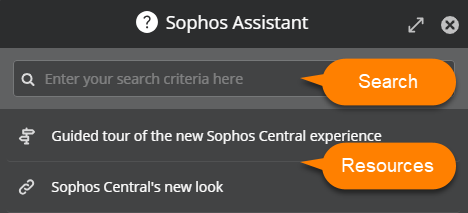
What are flows?
A flow is a sequence of steps highlighting areas of the Sophos Central screen and providing information about how to complete a task.
There are two types of flows:
- Flows that demonstrate a task without performing actions. At the end of the flow, you know how to complete the task.
- Flows that guide you through a task and let you select options or enter input. At the end of the flow, you've completed the task.
In each step, the flow focuses on an area of the Sophos Central screen and shows information about the step:
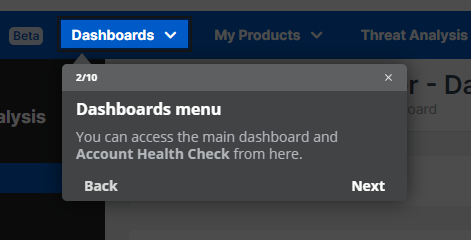
You can interact with a flow as follows:
-
Click Back or Next to go through the steps of the flow:
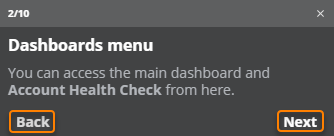
- Click the X in a step's title bar to cancel the flow:
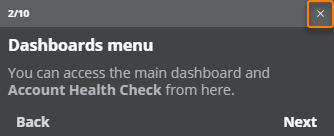
Latest Content
Sophos Assistant has recently introduced the "NEW" label to distinguish recently added content.
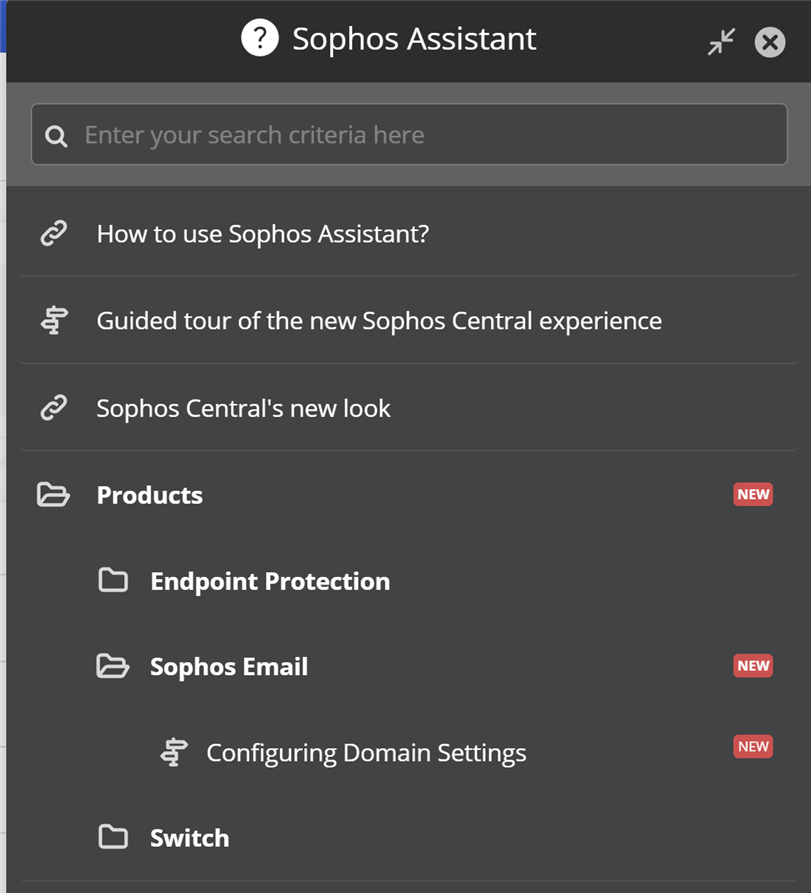
Understanding the Icons in Sophos Assistant
| Symbol | Resource Type |
 |
A flow |
 |
A link to a help page |
 |
A video |
 |
An article. Articles provide concise information about a subject |
 |
A collection. Collections organize related help resources, for example, resources for the same audience or subject. |
Please leave us your feedback
We'd like to hear about your experience with Sophos Assistant. It only takes a few seconds and will help us greatly improve your experience.
At the end of every flow, there's a simple feedback form where you can tell us what you liked or didn't like.
- Click the Thumbs up or Thumbs down button and then press Send Feedback.
- Optionally, select one of the preconfigured answers or enter your suggestions in the text box before sending your feedback.