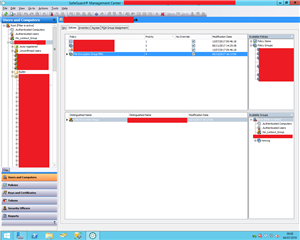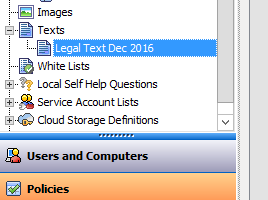Hi,
I am fairly new to Sophos SafeGuard and wondered if someone can point me in the right direction of encrypting a USB Memory Stick using the Sophos SafeGuard Console?
Thanks and kind regards,
Dan Petford
This thread was automatically locked due to age.