Disclaimer: This information is provided as-is for the benefit of the Community. Please contact Sophos Professional Services if you require assistance with your specific environment.
Table of Contents
- Overview
- 1. How STAS works
- 2. Limitation
- 3. Lab environment
- 4. Configure Sophos Firewall
- 5. Configure Windows AD GPO
- 6. Install and configure STAS
- 7. Verify that STAS is working
- 8. Troubleshooting
- a) STA Collector shows no Sophos Firewall IP address
- c) STA Collector shows no live user
- c) Sophos Firewall has no STAS live user, although STA Collector has them
- d) STA Collector keeps removing live user
- e) Sophos Firewall has some STAS live users missing
- f) Group policy of audit logon events is not updated on the AD computer
- g) STAS service didn’t start due to a logon failure
- 9. Known issues
- 10. Appendix
Overview
This recommended read describes the best practices for STAS.
Sophos Transparent Authentication Suite (STAS) enables users to automatically log into Sophos Firewall when logging in to a Windows AD workstation.
STAS only requires software installation on AD servers; no software is needed on the workstation.
The configuration example provided in the article is quite simple, but it explains how STAS works.
It covers Windows AD GPO and Windows Firewall rules needed for STAS and also provides basic troubleshooting guides.
1. How STAS works
STAS authenticates users on workstations, not servers.
STAS consists of an agent and a collector.
The agent monitors the AD domain controller for the user login event, which is Windows Event ID 4768, and sends it to the collector UDP port 5566 (#1 and #2 in diagram logon.type2.png)
The collector analyses the logon event and sends it to Sophos firewall UDP port 6060 if a user isn’t an existing STAS live user. (#3, and #4 in diagram logon.type2.png)
Sophos Firewall looks up the username in the AD domain controller to get the group, email address, and more user details. (#5 in diagram logon.type2.png)
Then, the user will be displayed on Sophos Firewall as a live STAS user. (#6 in diagram logon.type2.png)
User detected in such a way is known as STAS logon type 2.
Diagram: logon.type2.png
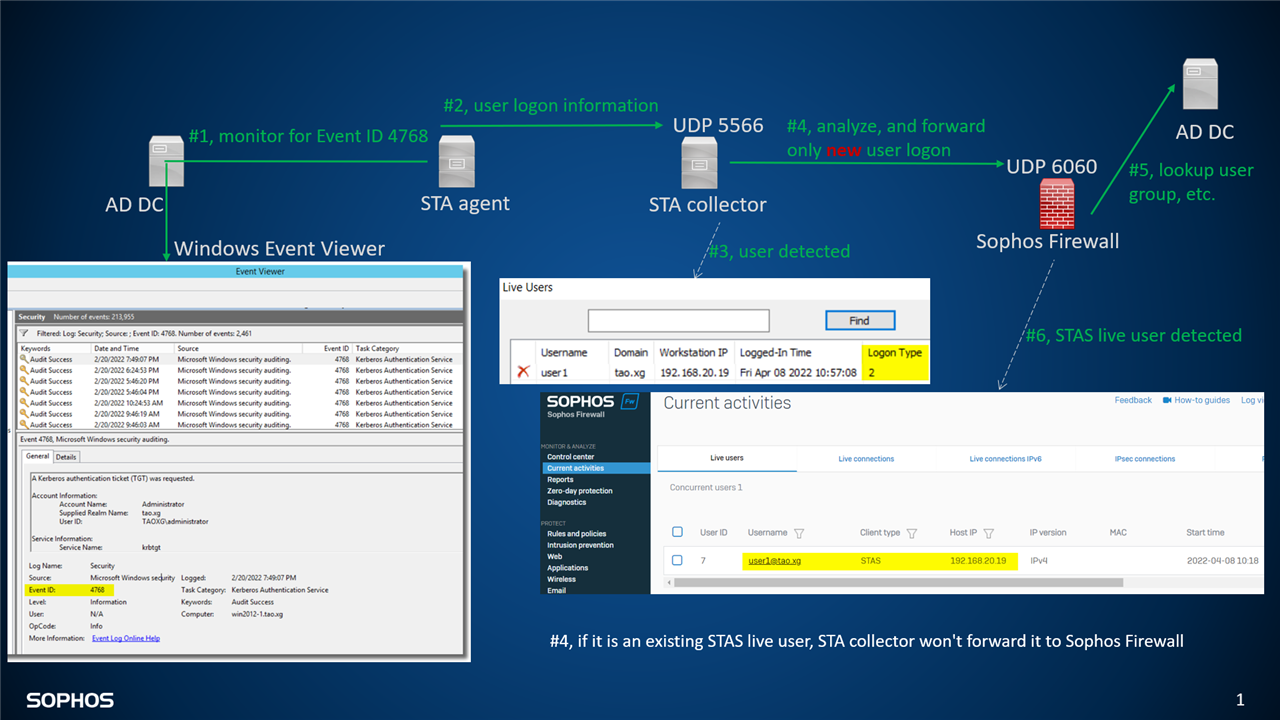
The collector can also help Sophos Firewall get users logged on to an AD workstation.
For example, Sophos Firewall doesn't have a live user on an AD workstation, but the firewall rule requires user authentication for traffic from the AD workstation. (#1, and #2 in diagram logon.type1.png)
In such a situation, Sophos Firewall sends a query to the collector UDP port 6677, asking for a username on the workstation. (#3 in diagram logon.type1.png)
The collector talks to the workstation via methods defined in the Workstation Polling Method, such as WMI. (#4 in diagram logon.type1.png)
Workstation replies with username in WMI,
then the collector records the live user (#5 in diagram logon.type1.png) and sends it back to Sophos Firewall on UDP port 6060
Sophos Firewall looks up the username in the AD domain controller to get the group, email address, and more user details. (#6 in diagram logon.type1.png)
Then, the user will be displayed on Sophos Firewall as a live STAS user. (#7 in diagram logon.type1.png)
User detected in such a way is known as STAS logon type 1.
Diagram: logon.type1.png
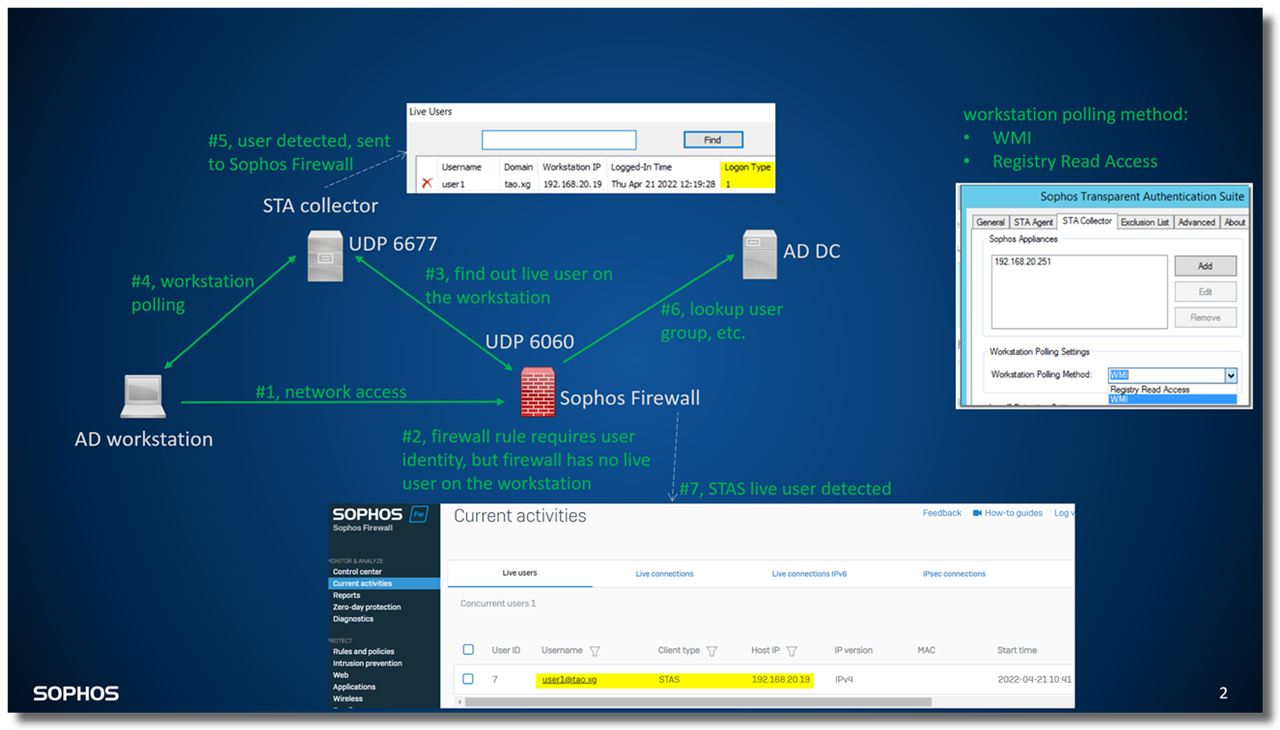
STA Agent and Collector support to change the default communication ports.
UDP port 6060 on Sophos Firewall for STAS can't be changed.
a) Deploy STA Agent and STA Collector
- STA Agent can run on AD DC (domain controller) or Windows AD member server.
- According to Sophos Firewall Online Help, STA Collector is not recommended to run on DC as it generates a high volume of traffic. It is recommended to run on a member server.
- STA Agent can serve single or multiple STA Collectors.
- STA Collector can serve single or multiple Sophos Firewalls
[ Note: Member server is a computer that runs an operating system in the Windows Server family, belongs to a domain, and isn’t a domain controller. ]
b) STA Collector group on Sophos Firewall
- Sophos Firewall can have multiple STA Collectors in a single Collector group, but it communicates only with the primary collector, who is the one at the top of the list.
- If the primary collector doesn't respond, Sophos Firewall will communicate with the 2nd collector.
- It is recommended that STA Collectors for the same AD domain be configured in the same Collector group. When redundancy is needed, two Collector groups should be enough for an AD domain.
- You need to create a Collector group for each AD domain when there are multiple AD domains.
c) Deployment example
For the AD domain with 1 DC, my recommendation is
- install STA Agents on the DC,
- install STA Collector on the member server,
- configure STA Agent to serve the Collector,
- configure the Collector to serve Sophos Firewall,
- on Sophos Firewall, put the Collector into a Collector Group
For the AD domain with 2 DC, my recommendation is:
- install STA Agents on those 2 DC
- install STA Collectors on another two member servers
- configure each STA Agent to serve both Collectors
- configure the Collectors to serve Sophos Firewall
- on Sophos Firewall, put those 2 Collectors into the same Collector group since they’re in the same AD domain
d) Summary of ports
- STA Collector opens TCP port 5566 for STA Agent to upload user login information
- STA Collector open UDP port 6677 for Sophos Firewall to connect
- Sophos Firewall opens UDP port 6060 for STA Collectors to connect
- STA Collector sends a packet to STA Agent UDP port 50001 for Test connection,
- STA Agent sends a packet to STA Collector UDP port 50001 for Test connection,
- STA Collector sends packet to Sophos Sophos Firewall UDP port 6060 for Test connection.
2. Limitation
a) Max number of live users
Sophos Firewall supports 12,288 live users by default.
That can be verified below.
- Log on to the Sophos Firewall SSH terminal as an admin. Once authenticated, you’ll be presented with the Sophos Firewall console menu.
- Go to 5. Device Management > 3. Advanced Shell, and run the following commands
cish
system-auth max-live-users show
The limitation can be lifted with the Device Console command by using the following command: Make sure your Sophos Firewall is up to sizing.
system auth max-live-users set <8192-32768>
b) Computers must be in the AD domain
STAS can only detect users on AD domain workstations.
If a workstation isn’t a member of the AD domain, STAS won't be able to detect live users.
In such a scenario, Sophos Client Authentication Agent is the solution. Details of Client Authentication Agent is available at https://support.sophos.com/support/s/article/KB-000038465
c) NAT isn’t supported
Traffic between the AD workstation, STA Agent/Collector, and Sophos Firewall must be routed/switched, not NATed, because an original IP address is needed for STAS to work.
d) Windows server core edition isn’t supported
The STAS application requires a GUI to work. Windows Server core edition does not have a GUI environment installed by default, so STAS won't work on it.
Kevin Kuphal has provided a workaround:
You can run STAS on a member server and point it at a Windows Core domain controller and it’ll work just fine.
3. Lab environment
a) Network Topology
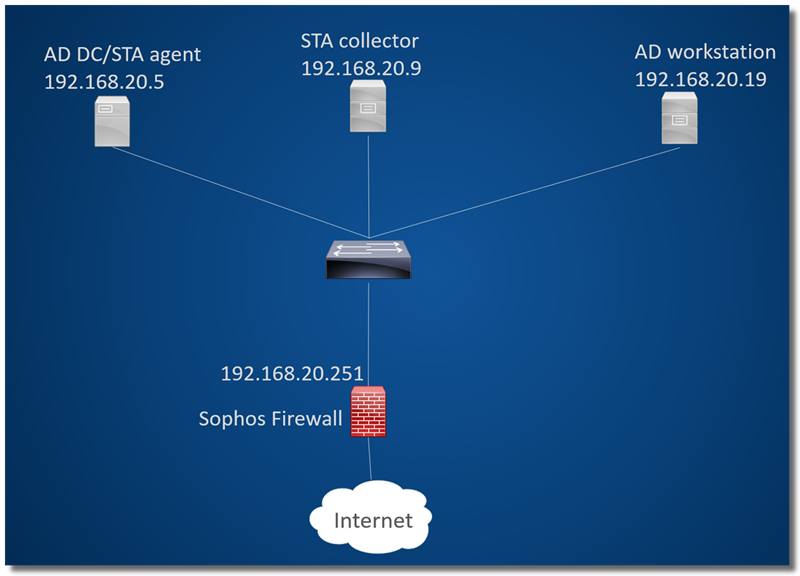
- 192.168.20.5 is AD DC, and STA Agent will be installed on it
- 192.168.20.9 is a member server, and STA Collector will be installed.
- 192.168.20.19 is the AD workstation
- 192.168.20.251 is Sophos Firewall LAN interface IP
b) Find out the NetBios Name, FQDN, and Search DN
You can find AD NetBIOS Name, FQDN, and Search DN as described below.
- Log in to your Windows AD DC as a user with Administrative privileges.
- Go to Start > Programs > Administrative Tools > Active Directory Users and Computers.
- Right Click on the required domain and go to the Properties
In this example, FQDN is tao.xg, and NetBIOS name is TAOXG
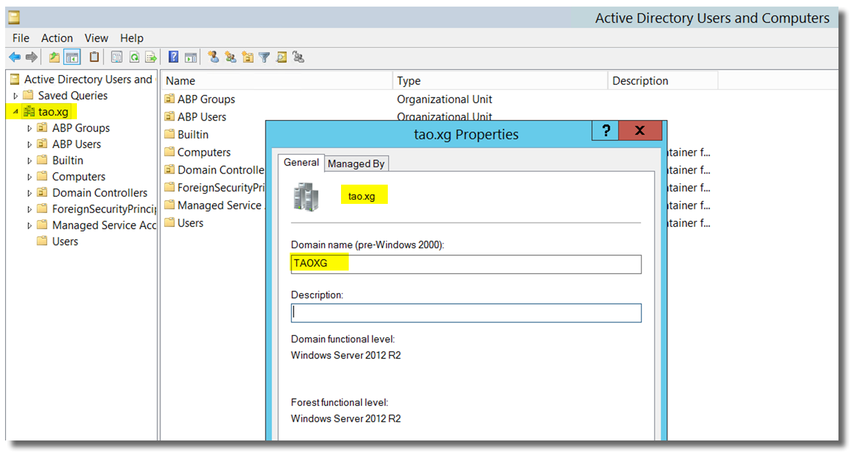
Search DN is required when we configure the authentication server on the Sophos Firewall.
To find out Search DN, run the command dsquery user in Windows CMD, as shown below.
C:\Users\Administrator>dsquery user
"CN=Administrator,CN=Users,DC=tao,DC=xg"
"CN=Guest,CN=Users,DC=tao,DC=xg"
"CN=krbtgt,CN=Users,DC=tao,DC=xg"
"CN=One User,OU=ABP Users,DC=tao,DC=xg"
"CN=Two User,CN=Users,DC=tao,DC=xg"
"CN=AD Admin,CN=Users,DC=tao,DC=xg"
"CN=User Super,CN=Users,DC=tao,DC=xg"
C:\Users\Administrator>
Search DN for "Two User" is "CN=Users,DC=tao,DC=xg"
Search DN for "One User" is "OU=ABP Users,DC=tao,DC=xg"
Later, we’ll configure search DN "DC=tao,DC=xg" in the authentication server on Sophos Firewall.
4. Configure Sophos Firewall
a) Enable Client Authentication in Device Access
Log on to Sophos Firewall webadmin, go to Administration > Device access, and enable "Client Authentication" on the zone where the STA Collector and user workstation are located. In this example, it’s the LAN zone.
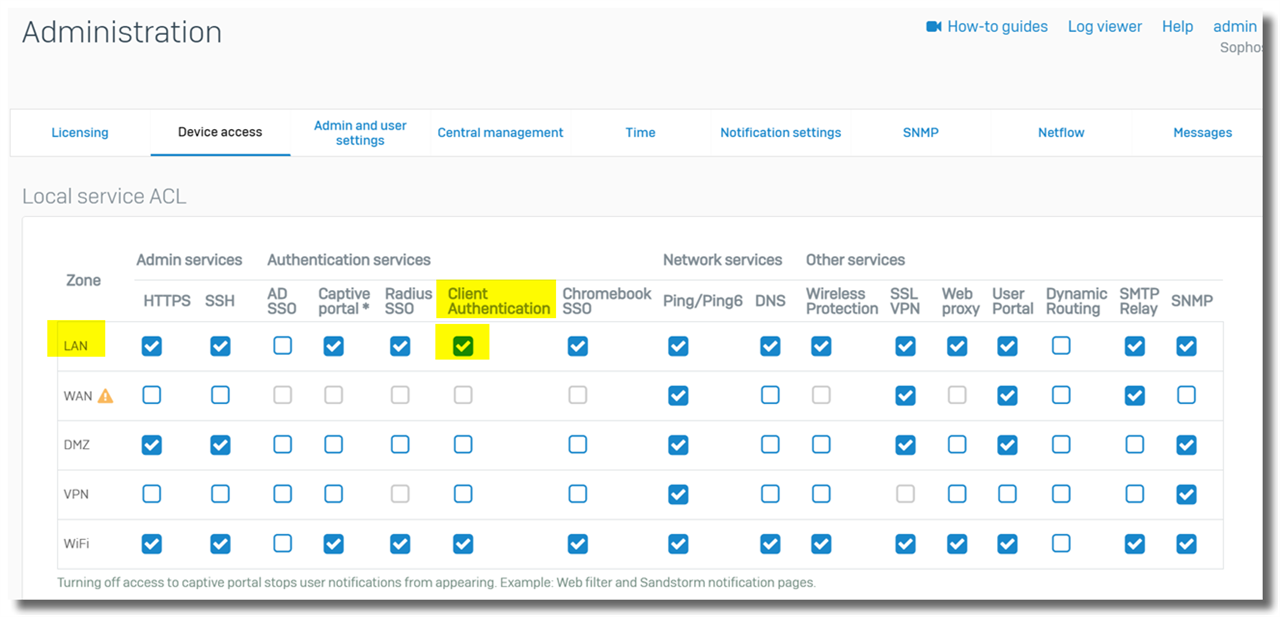
b) Configure authentication server
1) Authentication Server
We need to configure Windows AD DC as an authentication server on Sophos Firewall so that Sophos Firewall can fetch the group and other information of STAS's live users from AD DC.
Sophos Firewall Online help: Configure Active Directory authentication
Log on to the Sophos Firewall webadmin, go to Authentication > Servers, and click the "Add" button.
Configure the authentication server below
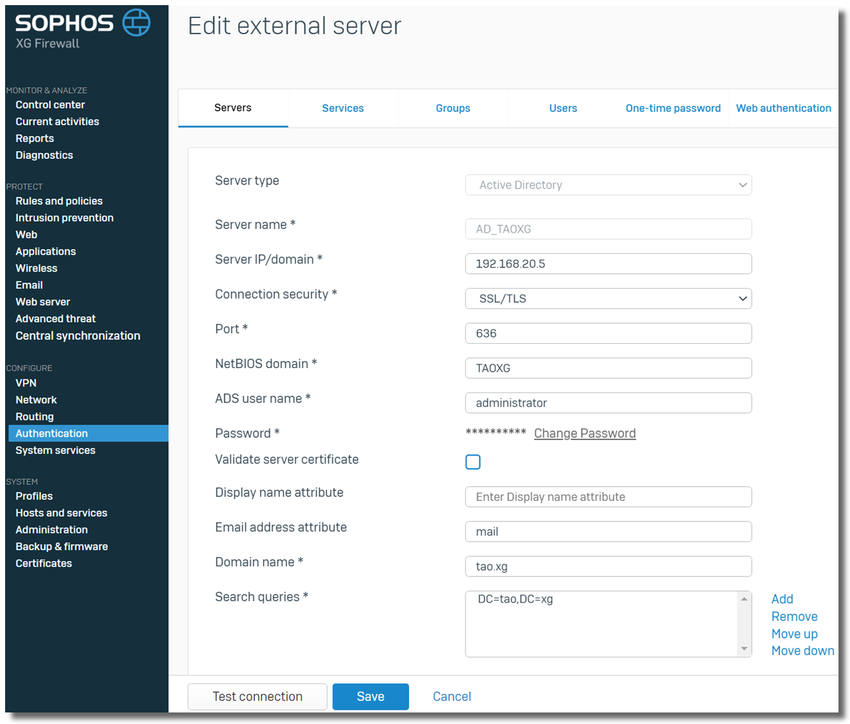
-Server Type: Active Directory
-Server Name: any name for the AD DC
-Server IP: IP address of the AD DC
-Connection security: SSL/TLS, by default
-Port: 636, default TCP port for LDAP service on SSL/TLS
[ Note: To enable SSL on Windows LDAP service, you need to generate a CA on AD DC, reboot DC, DC would automatically assign the CA to LDAP service, and accept LDAP traffic on TCP port 636. Details in the section "10. Appendix > a) Enable SSL on Windows LDAP service ]
-NetBIOS Domain: TAOXG, as discovered
-ADS username: an AD user with AD administrator privilege
-Password: password of ADS username
-Display Name Attribute: leave it blank. If you need to use another AD attribute for Name, refer to Microsoft KBA docs.microsoft.com/.../attributes-all
-Email Address Attribute: mail, by default. If you need to use other AD attributes for email, refer to Microsoft KBA docs.microsoft.com/.../attributes-all
-Domain Name: tao.xg, as discovered.
-Search Queries: "DC=tao,DC=xg" as discovered above.
Once the configuration is completed, click "Test connection" to ensure the Sophos Firewall can communicate with AD DC via LDAP.
2) Import AD user group
This step is optional; however, it’s recommended that you import AD user groups to simplify user management on the Sophos Firewall.
Those AD user groups need to be imported into the Sophos Firewall to apply firewall rules on specific AD user groups.
Go to Authentication > Server, and click the "Import" icon next to an AD server, as shown below.
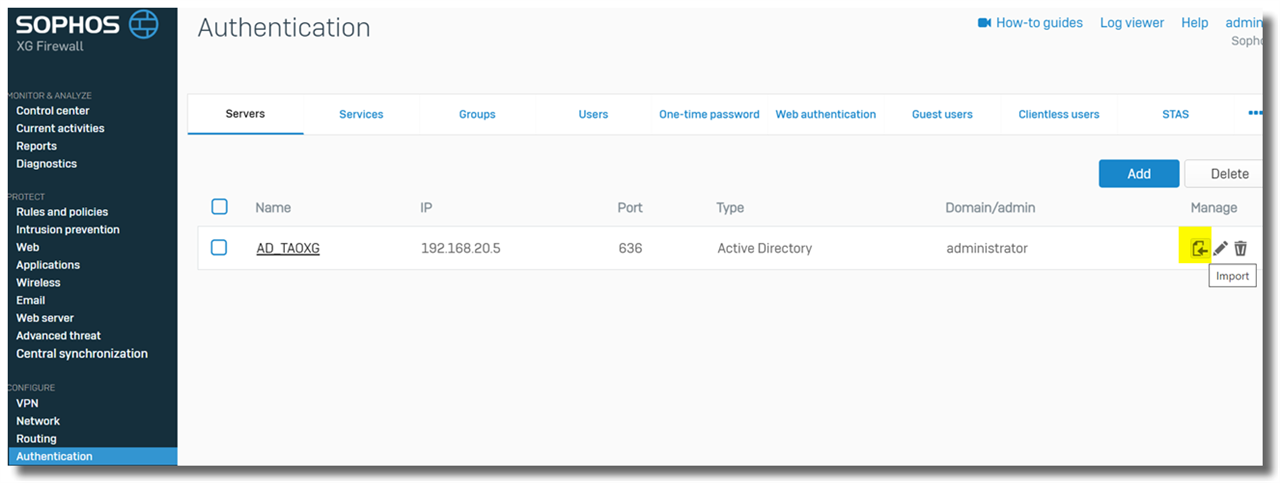
Set Base DN to "DC=tao,DC=xg"
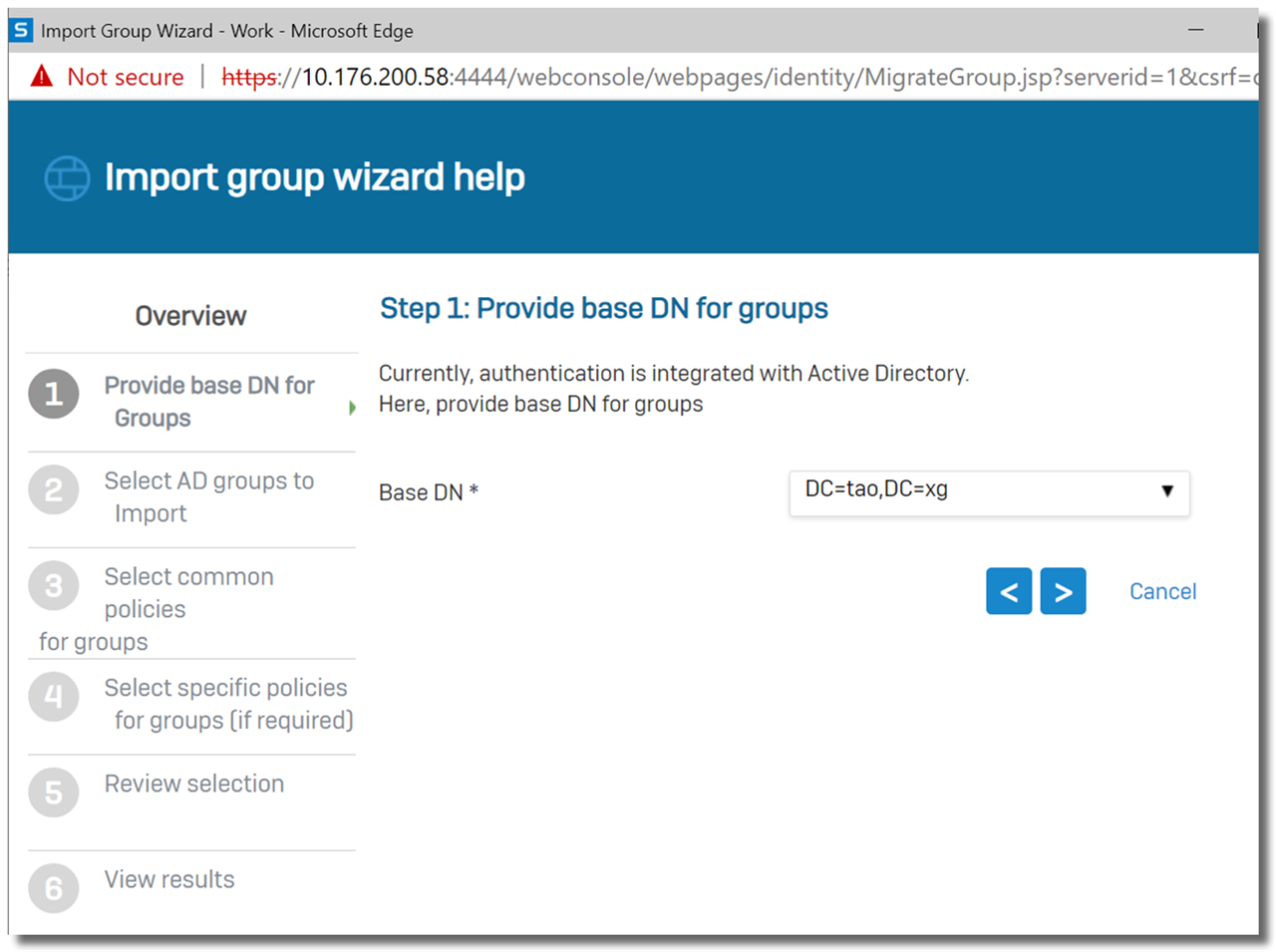
Check the desired groups.
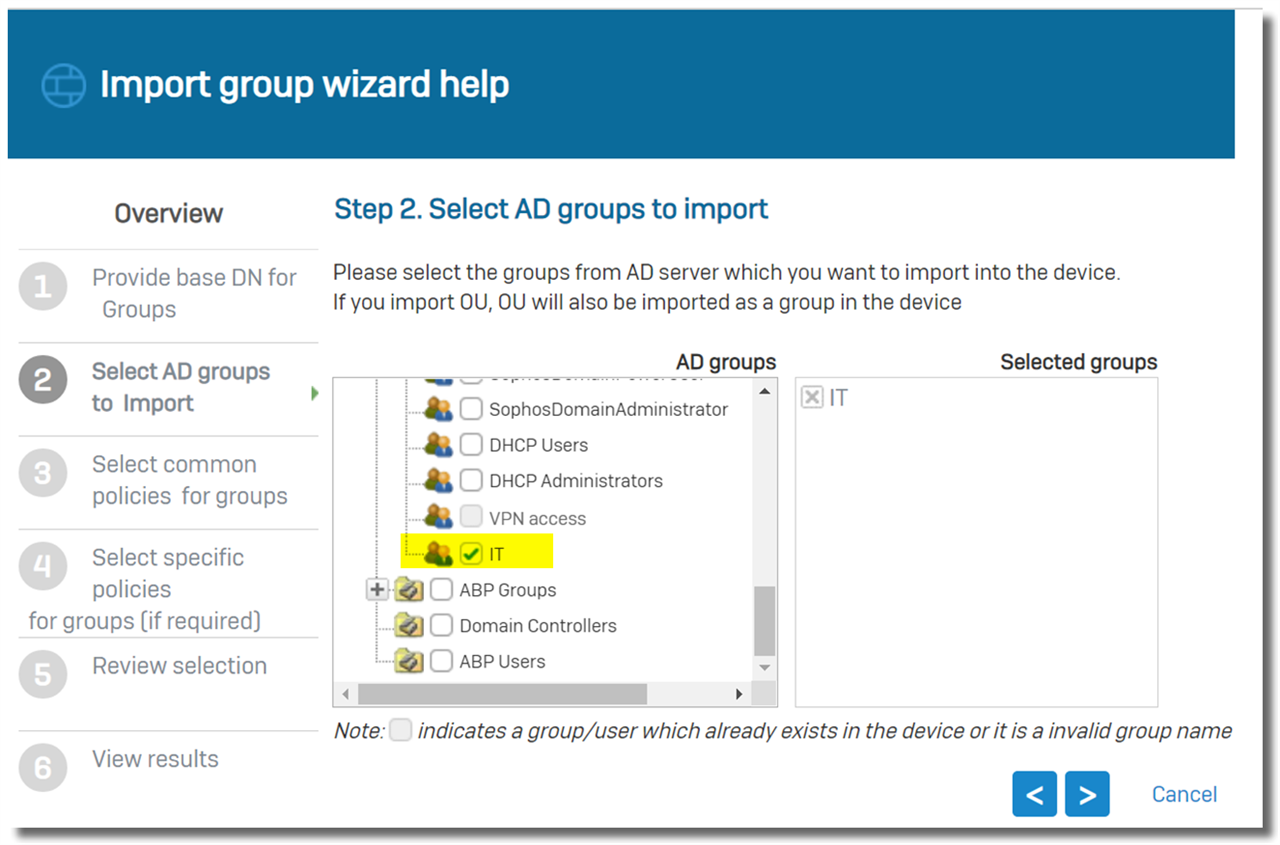
Set common policies for those Groups. Normally, we leave it as is by default during the initial setup.
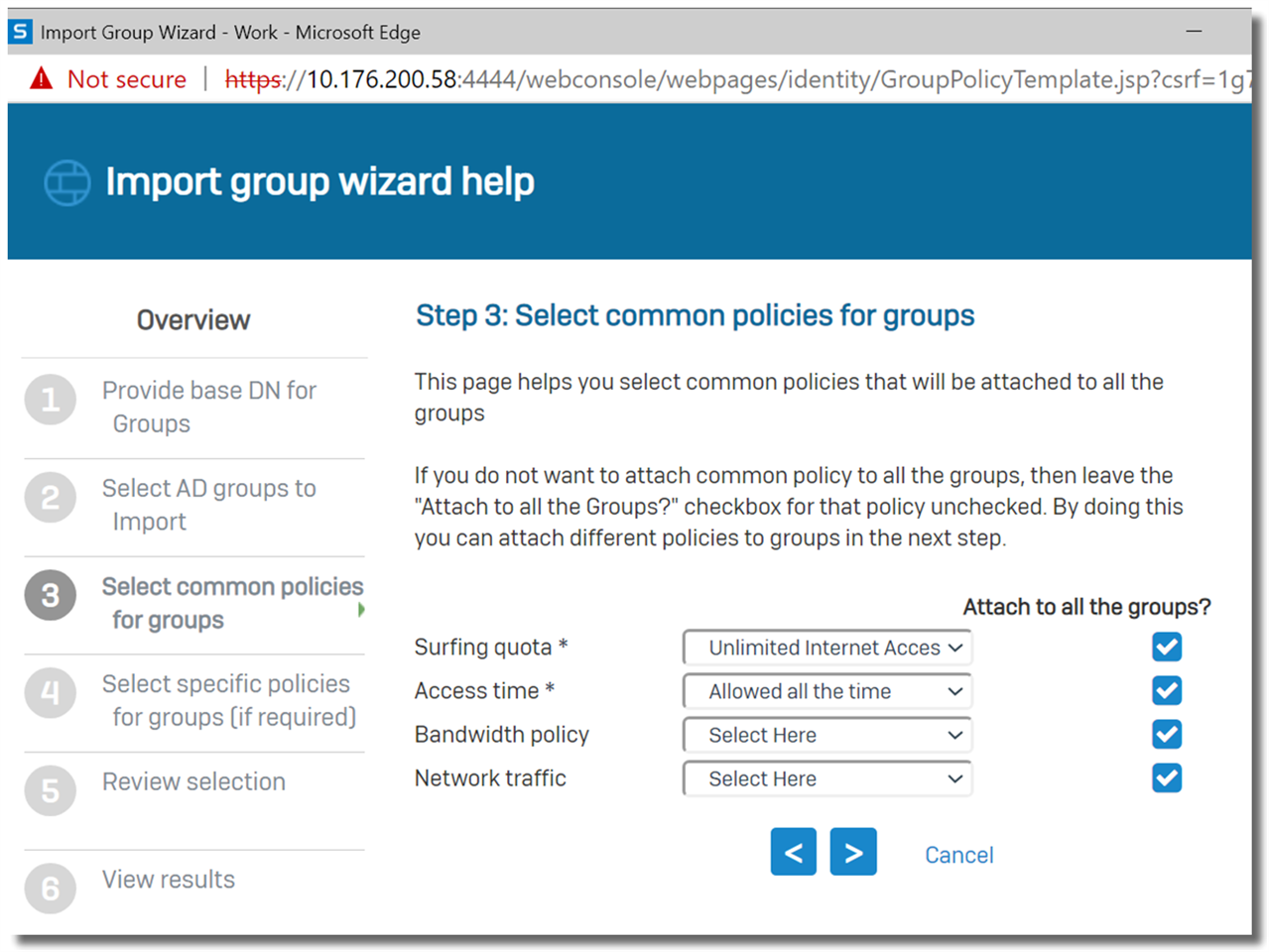
Click on Next to import the group.
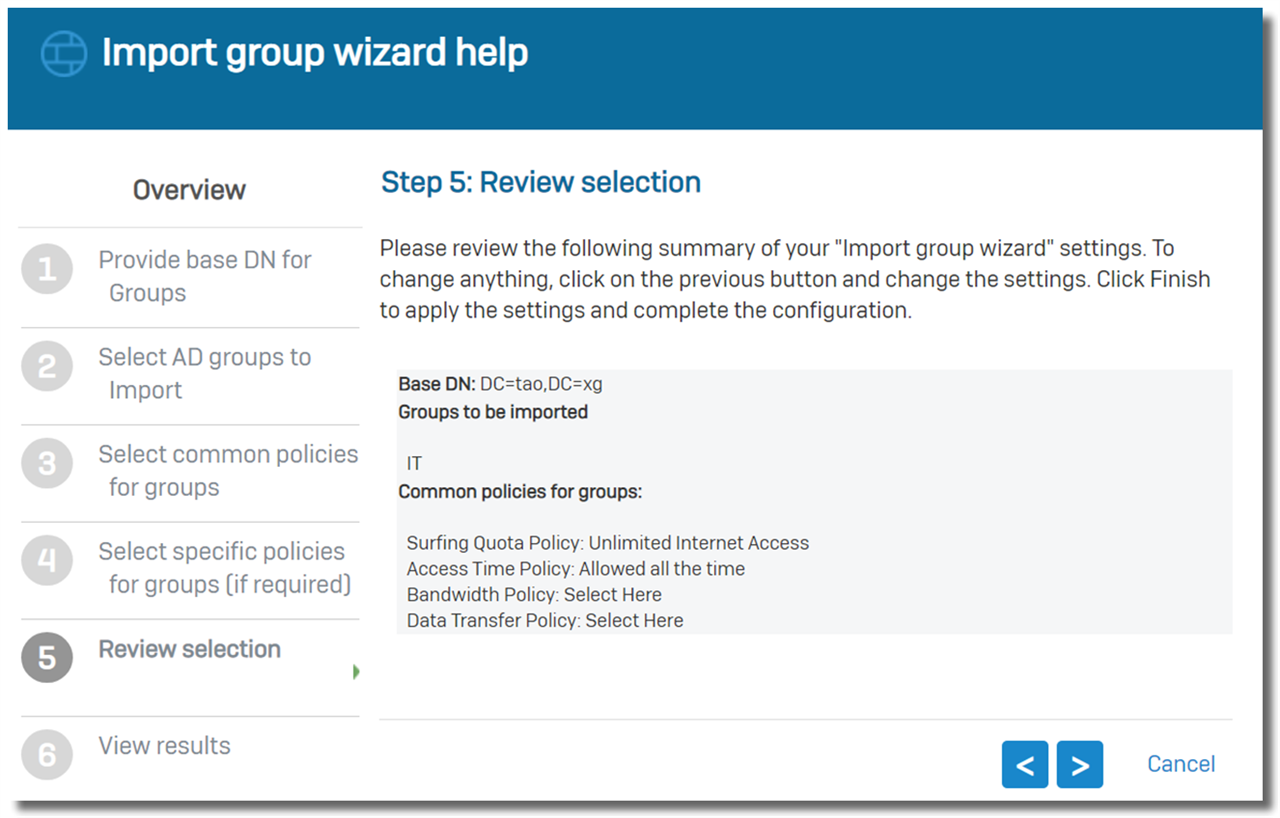
Go to Authentication > Groups and verify the AD group has been imported, as shown below.
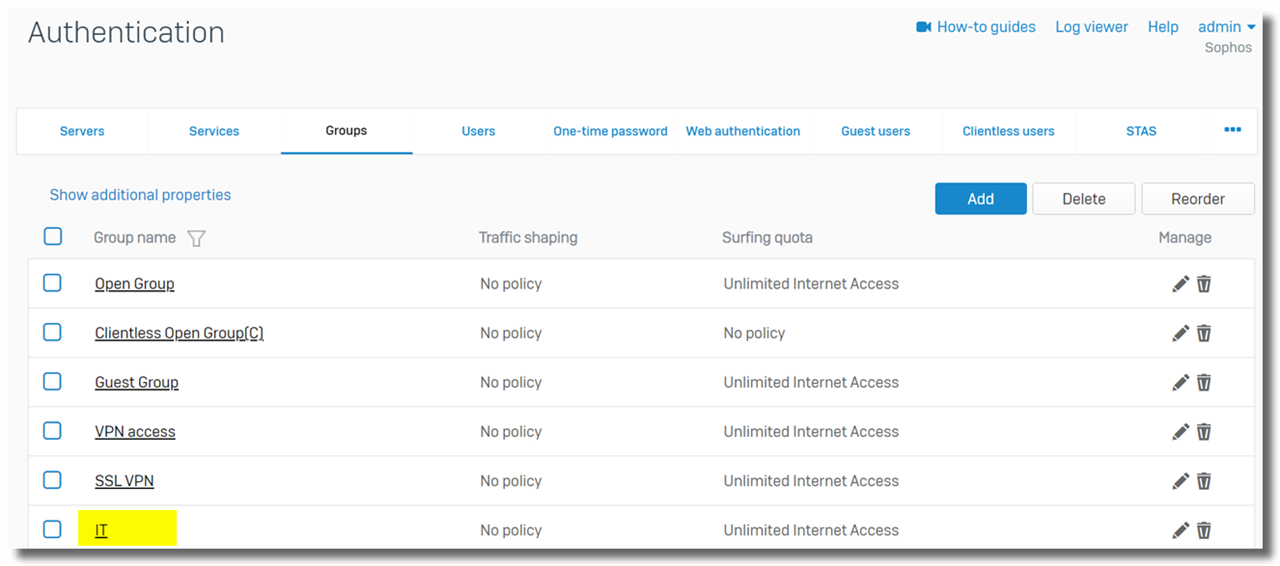
3) Authentication Service
Go to the Sophos Firewall web admin> Authentication > Services, and choose the Windows AD DC as the first server for "Firewall Authentication Methods", as shown below.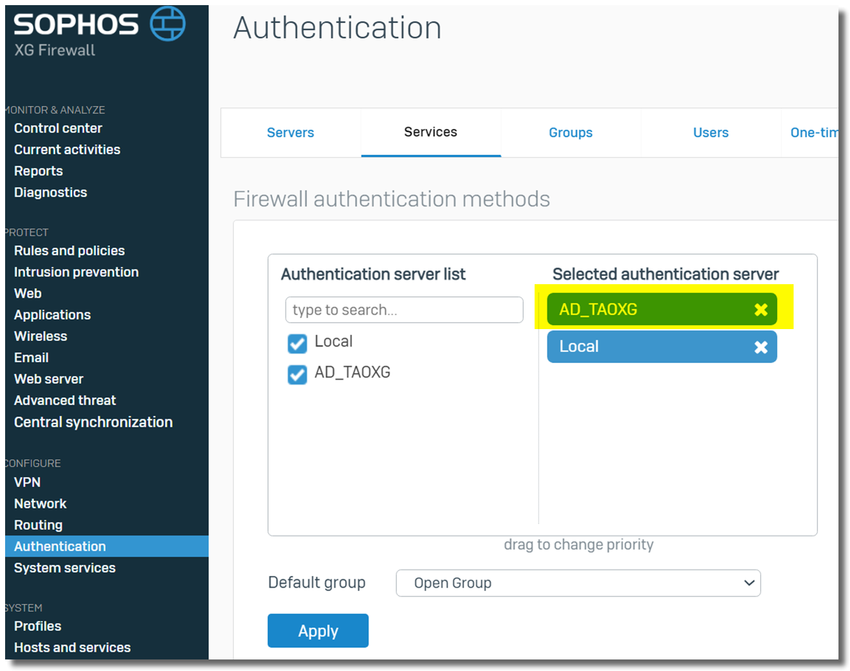
c) Enable STAS
Go to Sophos Firewall webadmin > Authentication > STAS, turn on "Enable Sophos Transparent Authentication Suite", and then click the "Activate STAS" button, as shown below
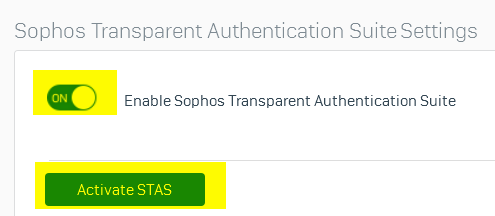
Change default settings,
- Identity probe time-out: 3 seconds
- Restrict client traffic during identity probe: No
- Enable user inactivity: enabled
Note:
- With the default settings of "Identity probe time-out": 120 seconds and "Restrict client traffic during identity probe," Yes, the AD workstation experiences a 2-minute network outage every hour once STAS is enabled on Sophos Firewall.
- Details about "Restrict client traffic during identity probe" can be found in the section "Drop timeout in Learning Mode" of Sophos KBA Sophos Firewall: Implement clientless SSO with multiple AD DCs
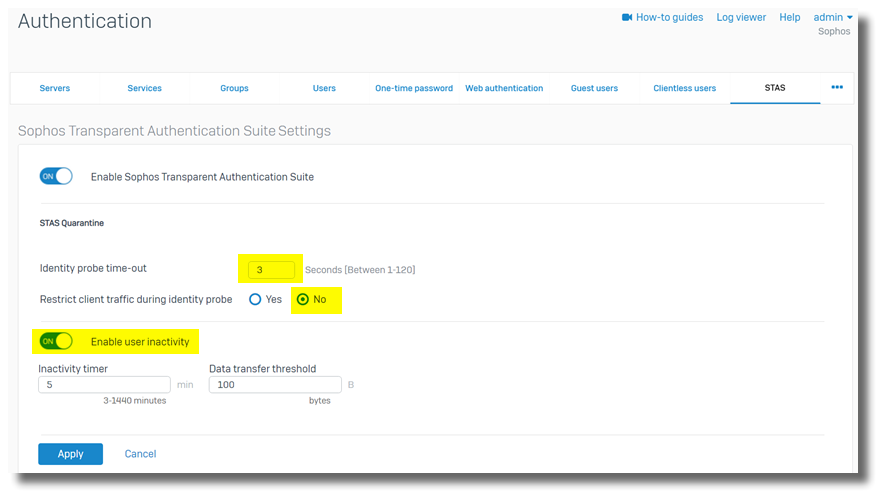
The next step is to add the STAS server.
Click the "Add new collector button" and add the IP address of the STAS server. In this example, it’s 192.168.20.9
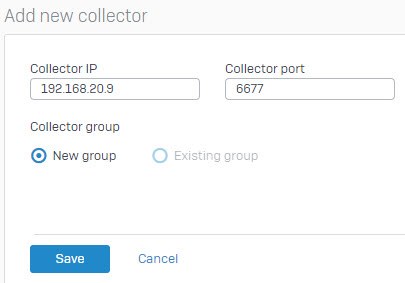
Collector Port can be checked on STAS Suite> General tab > Listening to the Sophos appliance on Port, as shown below.

5. Configure Windows AD GPO
a) Enable audit logon events on AD computers
- Log on to Windows AD DC as a member of the Administrators group.
- Open Administrative Tools, and then click Group Policy Management.
- In the console tree, open Forest: YOUR_FOREST > Domains > YOUR_DOMAIN_NAME, right-click on Default Domain Policy and then click Edit.
[ Note: You can also edit other group policies as needed. ] - In Group Policy Management Editor, open Computer Configuration > Policies > Windows Settings > Security Settings > Local Policies > Audit Policies.
- Double-click on Audit account logon events, and enable "Define these policy settings: Success and Failure."
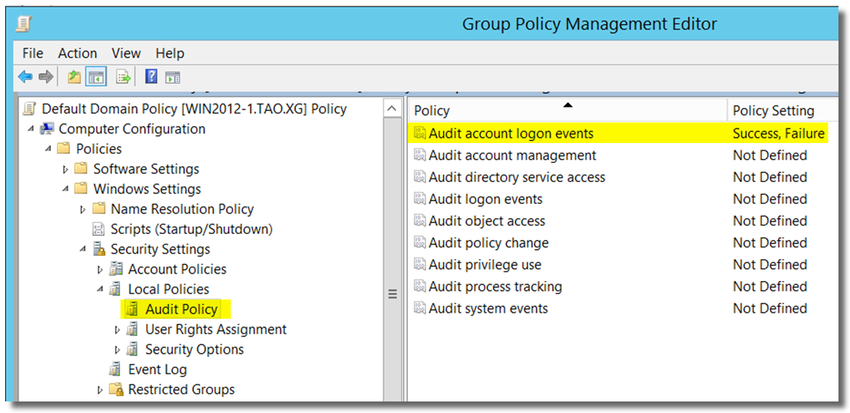
- Open Computer Configuration > Policies > Windows Settings > Security Settings > Advanced audit policy configuration > Audit Policies > Account Logon
- Double-click on Audit Kerberos Authentication Service and enable "Configure the following audit events: Success and Failure"
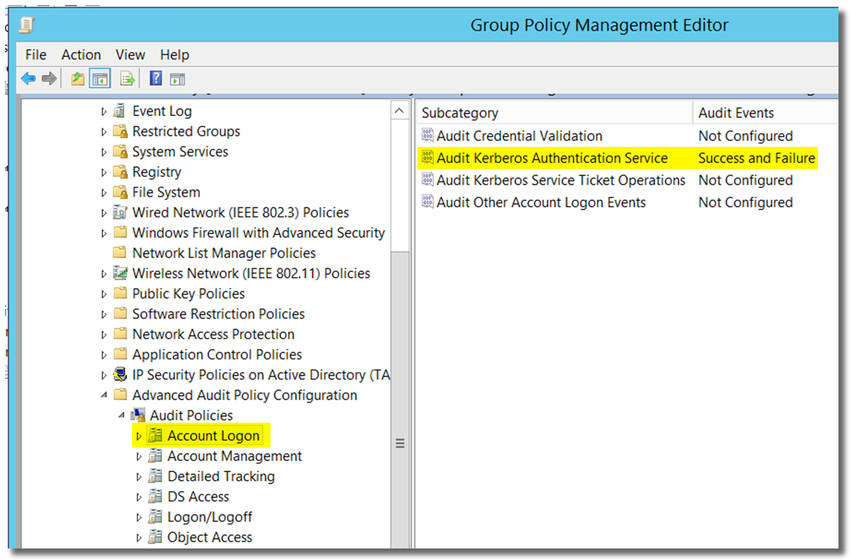
- open Computer Configuration > Policies > Windows Settings > Security Settings > Advanced audit policy configuration > Audit Policies > Logon/Logoff
- Double-click on Audit Logon, and enable "Configure the following audit events: Success and Failure."

b) Allow inbound WMI on AD computers
Make sure the Firewall rule on the AD workstation allows incoming WMI.
- Log on to Windows AD DC as a member of the Administrators
- Open Administrative Tools, and then click Group Policy Management.
- In the console tree, open Forest: YOUR_FOREST > Domains > YOUR_DOMAIN_NAME, right-click on Default Domain Policy and then click Edit.
[ Note: You can also edit other group policies as needed. ] - In Group Policy Management Editor, open Computer Configuration > Policies > Windows Settings > Security Settings > Windows Firewall with Advanced Security > Windows Firewall with Advanced Security, right-click on Inbound Rules > New Rules
- set Rule Type to "Predefined: Windows Management Instrumentation (WMI)"
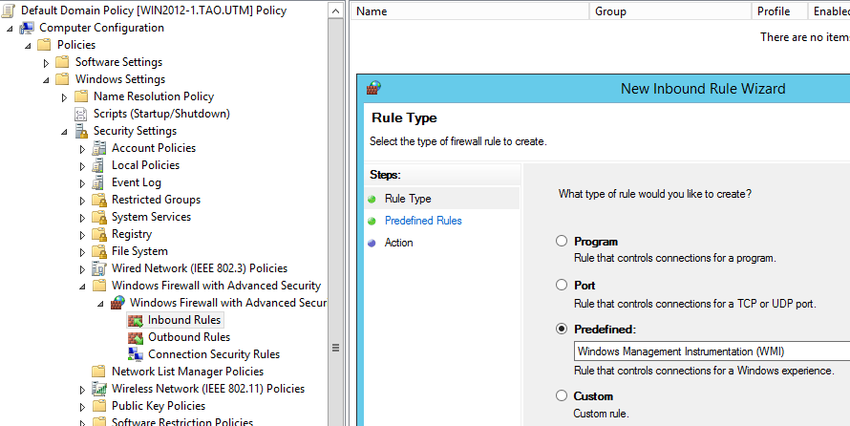
Check WMI-In
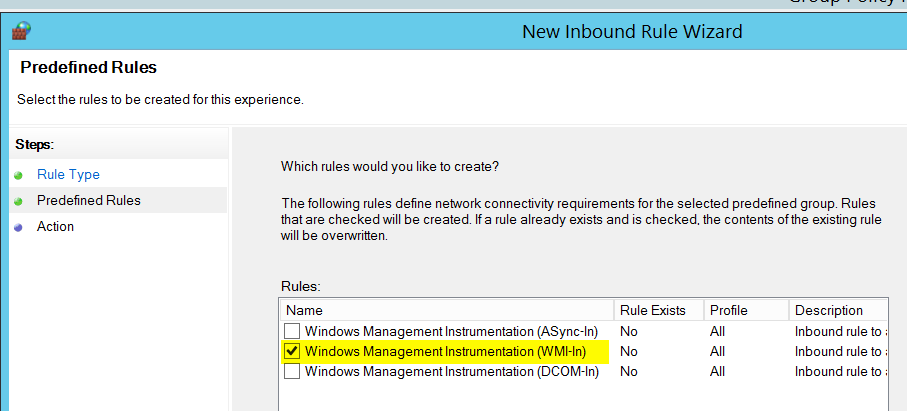
Action: Allow the connection
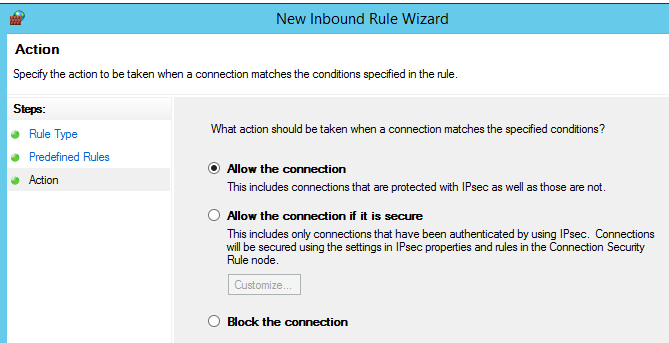
c) Update Group Policy settings
- On an AD computer, click Start, point to All Programs, click Accessories, right-click on Command Prompt, and then click "Run as administrator".
- If the User Account Control dialog box appears, click Yes to continue.
- Type
gpupdate /force
and then press ENTER.
Once the group policy is updated, you can continue to the next step, which is to verify that the audit policy settings were applied correctly.
You can also wait for the group policy to be updated per the Windows schedule.
d) Verify audit logon events were applied correctly
- On the AD computer, click Start, point to All Programs, click Accessories, right-click Command Prompt, and then click Run as administrator.
- If the User Account Control dialog box appears, click Yes to continue.
- Run the following two commands.
auditpol.exe /get /category:"Logon/Logoff"
auditpol.exe /get /category:"Account Logon" - Make sure Success and Failure are enabled for "Logon" and "Kerberos Authentication Service", as below.
C:\WINDOWS\system32>auditpol.exe /get /category:"Logon/Logoff"
System audit policy
Category/Subcategory Setting
Logon/Logoff
Logon Success and Failure
Logoff No Auditing
Account Lockout No Auditing
IPsec Main Mode No Auditing
IPsec Quick Mode No Auditing
IPsec Extended Mode No Auditing
Special Logon No Auditing
Other Logon/Logoff Events No Auditing
Network Policy Server No Auditing
User / Device Claims No Auditing
Group Membership No Auditing
C:\WINDOWS\system32>auditpol.exe /get /category:"Account Logon"
System audit policy
Category/Subcategory Setting
Account Logon
Kerberos Service Ticket Operations No Auditing
Other Account Logon Events No Auditing
Kerberos Authentication Service Success and Failure
Credential Validation No Auditing
C:\WINDOWS\system32>
e) Verify event ID 4768 was generated for user logon
Event ID 4768 is for user login.
If AD DC doesn't generate event ID 4768 in Windows Event Viewer, the STA Agent cannot detect any user logon activity.
Once event ID 4768 is generated, the STA Agent forwards that information to the STA Collector UDP port 5566.
Please check Windows Event Viewer to ensure that Event ID 4768 is generated when a user logs on to a workstation.
The following screenshot shows user1 logged on to AD domain tao.xg from workstation 192.168.20.19.
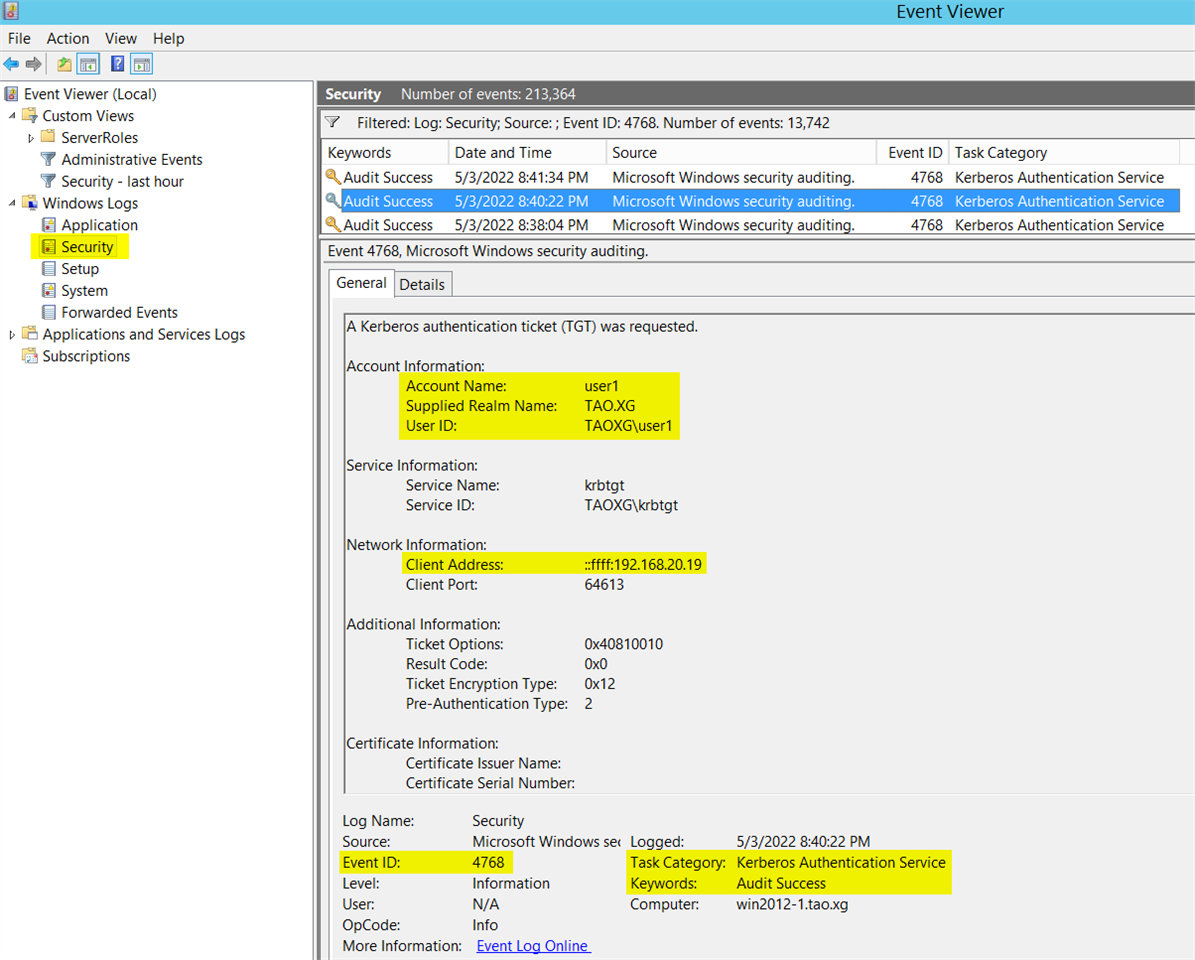
6. Install and configure STAS
a) Install STAS
Sophos KBA for STAS https://support.sophos.com/support/s/article/KB-000035732
The latest STAS can be downloaded from Sophos Firewall webadmin > Authentication > Client downloads, as below
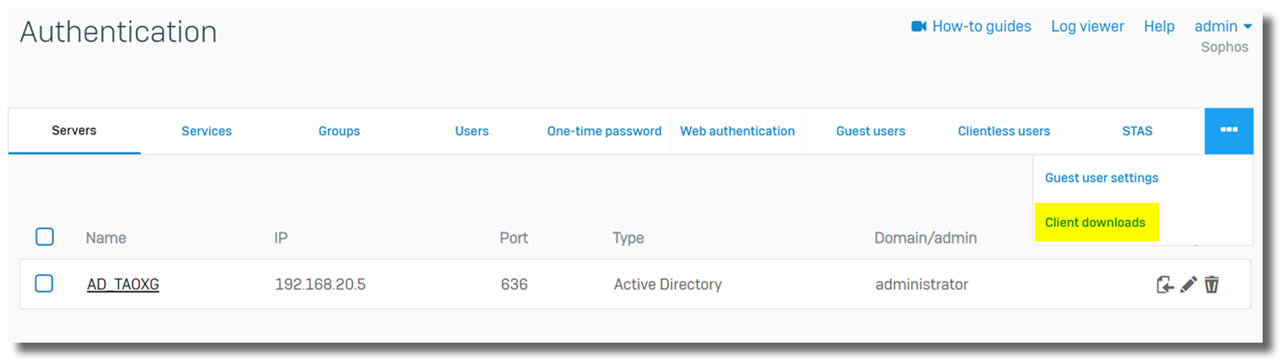
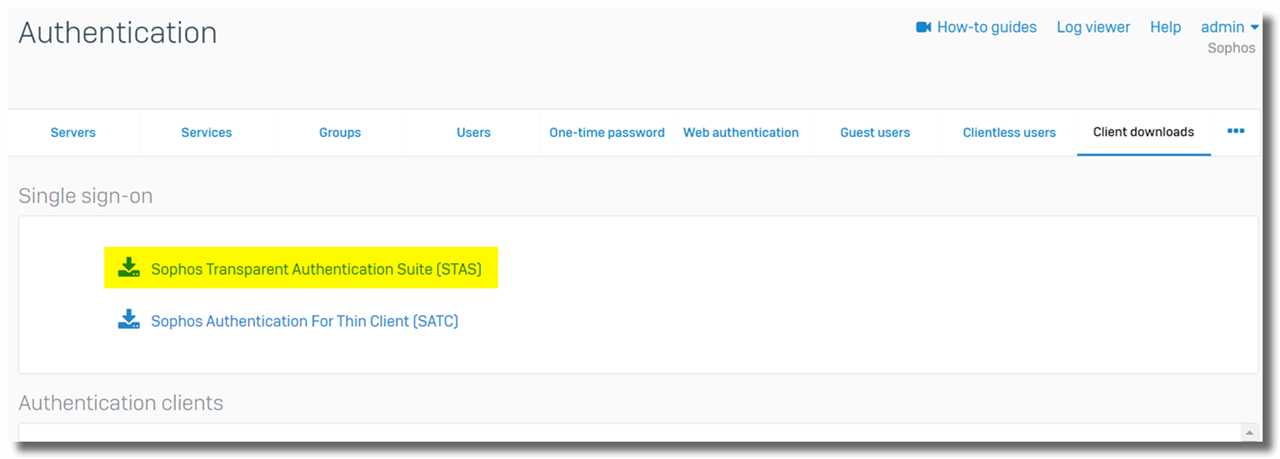
In this example, STA Agent was installed on a Windows AD DC 192.168.20.5. STA Collector was installed on a member server, 192.168.20.9.
Install STAS by right-clicking on the installation file > 'Run as administrator' to prevent any potential permission issue on Windows.
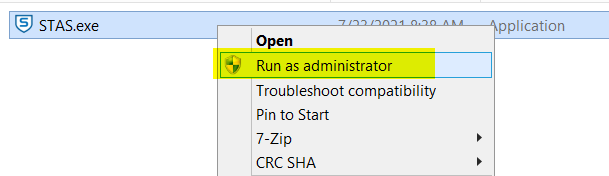
For STA Agent, choose "STA Agent."
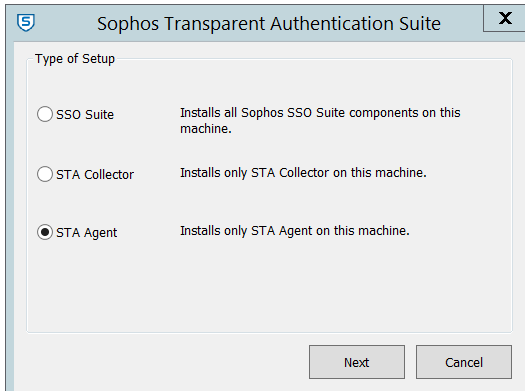
For STA Collector, choose "STA Collector"
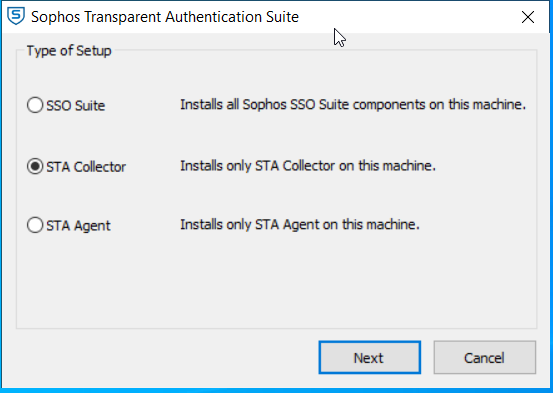
Enter Windows AD administrator credentials, as shown below. The account is needed to
- query Windows Event Viewer on AD DC for Event ID 4768,
- start/stop "Sophos Transparent Authentication Suite" service, and
- send Windows WMI query to AD workstation to perform workstation polling
It isn’t necessary to be an administrator, but it must be a member of group Domain Admins.
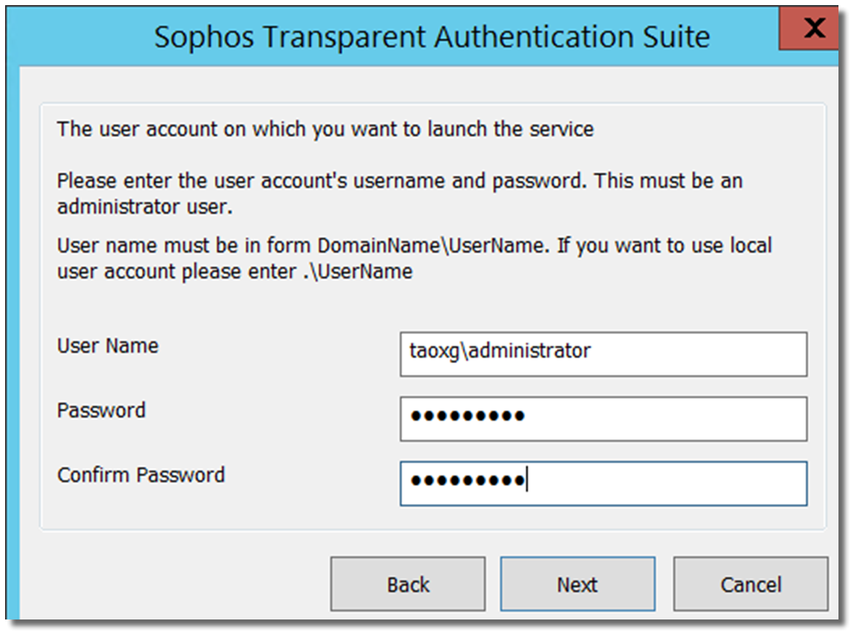
b) Configure STA Agent
Open STAS on domain controller 192.168.20.5.
1) In the "General" tab, put in the NETBIOS name of the AD domain, together with the Fully Qualified Domain Name
And then click the Start button to start the agent
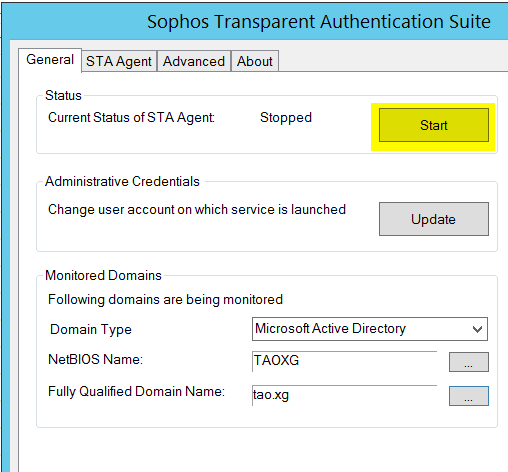
2) Wait for the Current Status of STA Agent to be "Start."
If the STA agent can't be started, double-check the Administrator Credentials, NetBIOS Name, and Fully Qualified Domain Name.
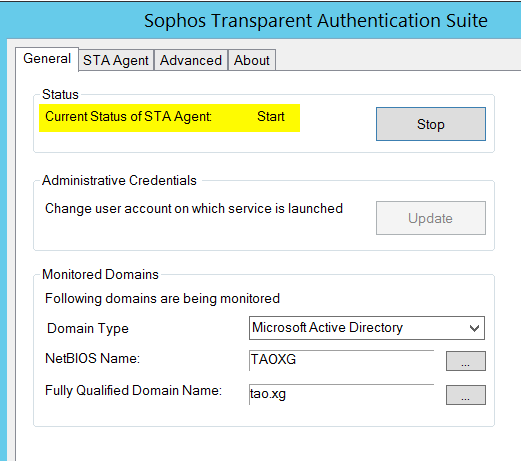
3) Go to the "STA Agent" tab and specify the subnet to which all Windows AD users belong, as shown below.
"STA Agent Mode": EVENTLOG is recommended.
"Domain Controller IP" is only needed when STA Agent is installed on a member server. It must be blank if STA Agent is installed on an AD DC. Otherwise, the STA Agent can't read local Windows Event logs.
“Monitor Networks”: 192.168.20.0/24 for the example
"Collector List": In the example, it is 192.168.20.9
"Domain Controller Polling" is configurable if STA Agent Mode is set to NETAPI. In the example, I set STA Agent Mode to be EVENTLOG. Therefore, no need to configure the option.
Remember to click "OK" to save the configuration on the STA agent.
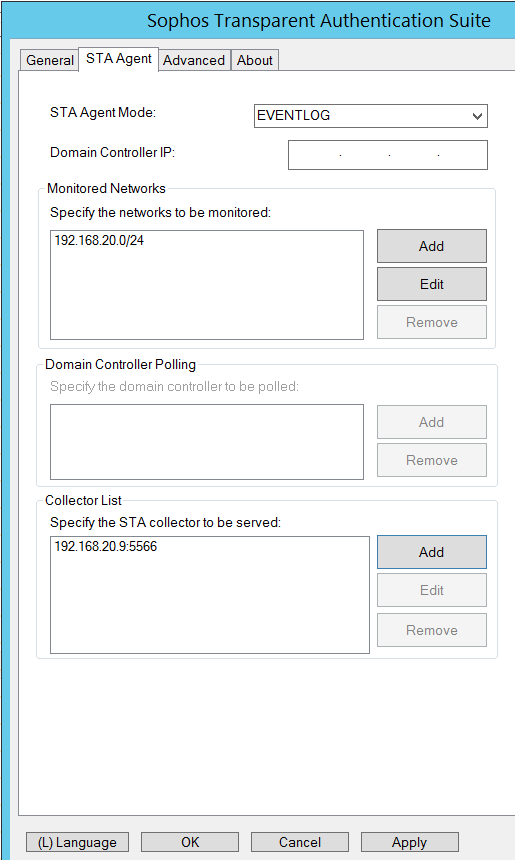
c) Configure STA Collector
Open STAS on member server 192.168.20.9.
In the "General" tab, put NetBIOS Name and Fully Qualified Domain Name of AD domain.
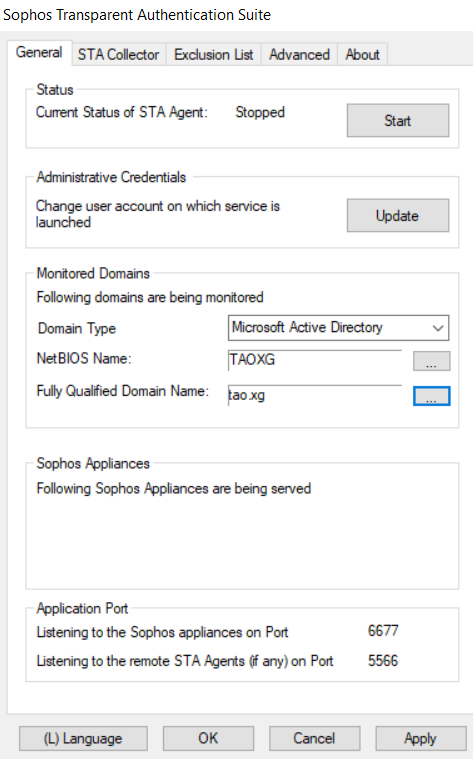
Go to the "STA Collector" tab,
- "Sophos Appliances": the internal IP address of the Sophos Firewall, 192.168.20.251. If Sophos Firewall is in HA, use the interface IP address, not the HA peer administration IP.
- "Workstation Polling Method": WMI is recommended
- "Enable Logoff Detection": checked
- "Detection Method": Workstation polling
- "Dead entry timeout": must be 0. Details in section "9. Known issues".
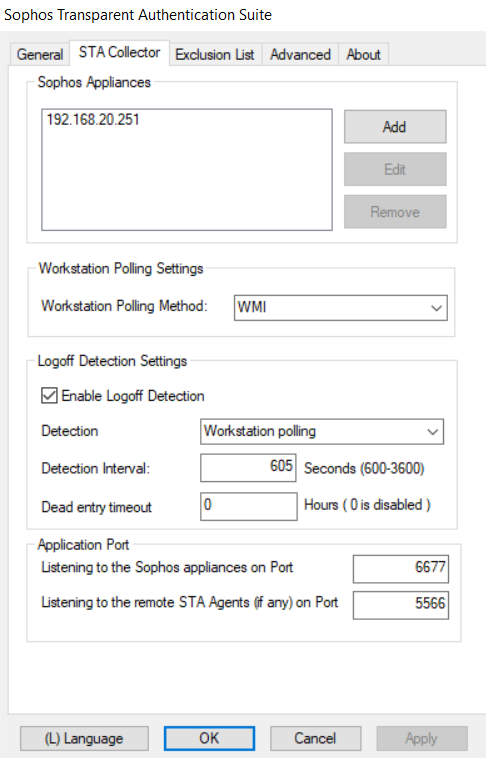
d) Configure Exclusion List
Go to "Exclusion List",
1) In the "Login User Exclusion List," we put in any background service accounts, for example, trendupd, trendupd2, OktaService, and more, depending on the software installed on the workstation.
That prevents STAS live users from logging off when a background service account logs in to start background tasks.
Note:
- "Login User Exclusion List" only supports "username", and doesn't support "username@domain.com", nor "domain\username".
- The username in the "Login User Exclusion List" is case insensitive.
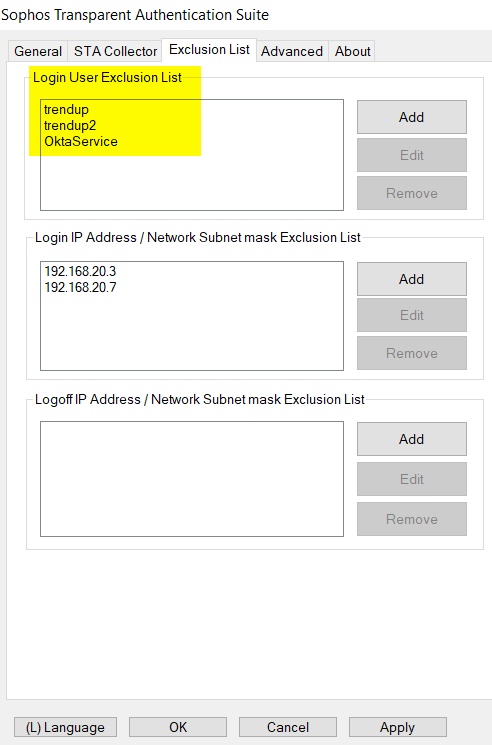
2) In "Login IP Address/Network Exclusion List", add IP addresses of any server, for example, Citrix terminal server, Microsoft RDS server, DNS server, or web server, to prevent frequent user logon/logoff.
The reason is that STAS authenticates users on workstations, not servers.
In the example, I put the IP addresses of the DNS server and web server into the Login IP Address Exclusion List.
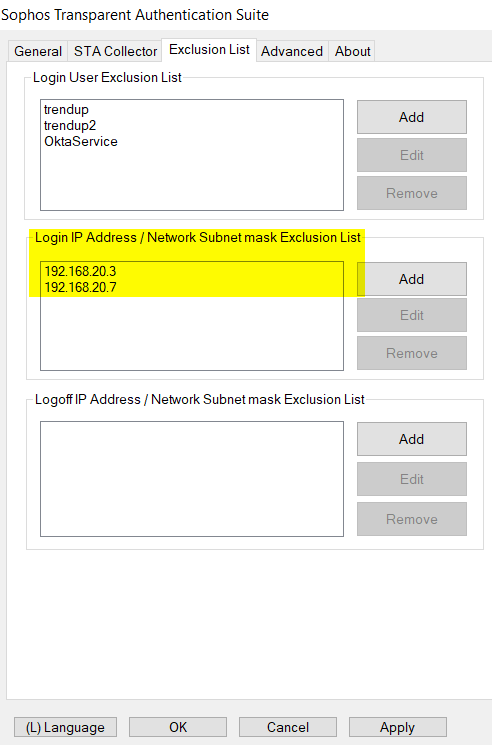
e) Advanced
The following is recommended in case STAS troubleshooting is needed.
- STAS log file size: 25
- Log level: Debug
- Reduce log: disable
STAS log files, stas.log, and stas.log1 are located on the Windows server installed with STAS in the directory of C:\Program Files (x86)\Sophos\Sophos Transparent Authentication Suite by default.
stas.log and stas.log1 gets rotated at every 25 MB (or as defined by Log File Size).
Remember to click "OK" to save the configuration.

f) Start STA Collector
We have completed the configuration of STA Collector.
Click "Start" to start the STAS service.
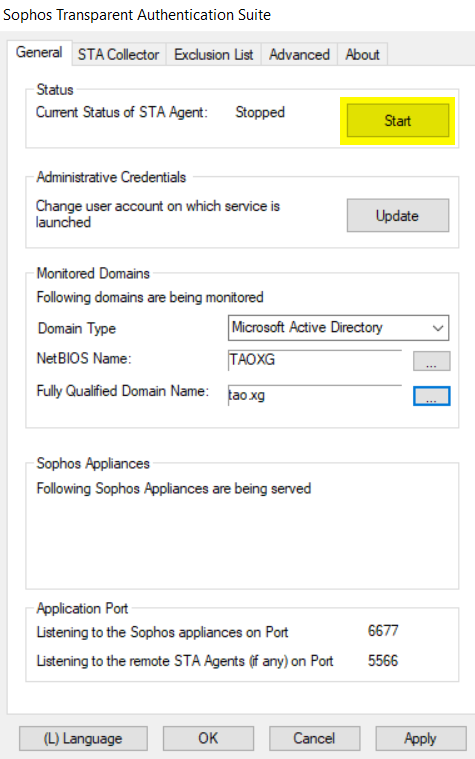
Once STAS and Sophos Firewall establish communication, the IP address of the Sophos Firewall is displayed on the "General" tab, as below.
Sometimes, the STAS service might fail to be started, with the error "Failed: Cannot start service: STAS". Please refer to section "8. Troubleshooting > g) STAS service did not start due to a logon failure" for a solution.

Note:
- When there are multiple STA Collectors in the same collector group, Sophos Firewall only communicates with the STA Collector on the top of the list, and only that STA Collector can establish communication with Sophos Firewall, and only that STA Collector can display the IP address of Sophos Firewall in General tab.
- To find out which STA Collector is communicating with Sophos Firewall,
- go to STAS > General tab and check if it has Sophos Firewall IP address displayed. If yes, it is the STA Collector communicating with Sophos Firewall or
- check backend logs in Sophos Firewall SSH terminal,
SSH to Sophos Firewall as admin, and go to 5. Device Management > 3. Advanced Shell, and run the following command
The sample output below shows Sophos Firewall has been communicating with STA Collector 192.168.20.5 since 16:00 8 Feb
grep "CTA LIVE Received from\|sending CTA_IS_ACTIVE" /log/access_server.log | tail
SFVUNL_SO01_SFOS 18.0.4 MR-4# grep "CTA LIVE Received from\|sending CTA_IS_ACTIVE" /log/access_server.log | tail
DEBUG Feb 08 16:00:36.719168 [access_server]: process_cta_live: CTA LIVE Received from 192.168.20.5
DEBUG Feb 08 16:01:06.733092 [access_server]: process_cta_live: CTA LIVE Received from 192.168.20.5
DEBUG Feb 08 16:01:36.748435 [access_server]: process_cta_live: CTA LIVE Received from 192.168.20.5
DEBUG Feb 08 16:02:06.753870 [access_server]: process_cta_live: CTA LIVE Received from 192.168.20.5
DEBUG Feb 08 16:02:36.754746 [access_server]: process_cta_live: CTA LIVE Received from 192.168.20.5
DEBUG Feb 08 16:03:06.770399 [access_server]: process_cta_live: CTA LIVE Received from 192.168.20.5
DEBUG Feb 08 16:03:36.784307 [access_server]: process_cta_live: CTA LIVE Received from 192.168.20.5
DEBUG Feb 08 16:04:06.799499 [access_server]: process_cta_live: CTA LIVE Received from 192.168.20.5
MESSAGE Feb 09 11:01:29.423157 [access_server]: process_cta_live: sending CTA_IS_ACTIVE 192.168.20.5
MESSAGE Feb 09 11:08:30.094186 [access_server]: process_cta_live: sending CTA_IS_ACTIVE 192.168.20.5
SFVUNL_SO01_SFOS 18.0.4 MR-4#
g) Create Windows Firewall rules to allow STAS traffic
If STA Collector and STA Agent are installed on different servers,
- create Windows Firewall rules on STA Collector to allow
- inbound traffic on TCP port 5566, UDP port 6677, and UDP port 50001
- outbound traffic to UDP port 6060
- create Windows Firewall rules on STA Agent to allow
- inbound traffic on UDP port 50001
- outbound traffic to TCP port 5566 and UDP port 50001
If STA Collector and STA Agent are installed on the same Windows server, create Windows Firewall rules on the Windows server to allow
- inbound traffic to TCP port 5566 and UDP port 6677
- outbound traffic to UDP port 6060
Ports needed by STAS are described in section "1. How STAS works > d) Summary of ports."
Windows Firewall rules are applied to the network profile (Domain, Private, Public). Make sure the above Windows Firewall rules are applied to the correct network profile.
h) Verify the workstation poll method
To ensure that STAS works without problems, the STA Collector must communicate with all workstations via the workstation poll method.
In the configuration, we configured STA Collector to use WMI as a workstation polling method.
We need to verify that the STA Collector can communicate with any AD workstation via WMI:
- Go to the member server installed with STA Collector,
- Open STAS, go to Advanced > Troubleshooting > STAS Polling Utilities > WMI Verification, enter the IP address of a workstation, and test.
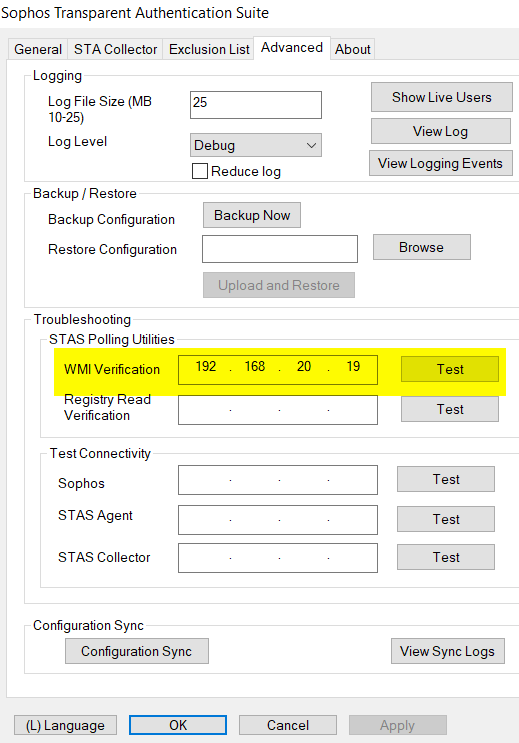
It should be successful. Otherwise, check the Windows GPO configuration for WMI in section "5. Configure Windows AD GPO > b) Allow inbound WMI on AD computers."
To troubleshoot wmi issue, refer to
- Sophos Firewall: Configure user sign-off detection in STAS using WMI
- Microsoft KBA: Setting up a Remote WMI Connection
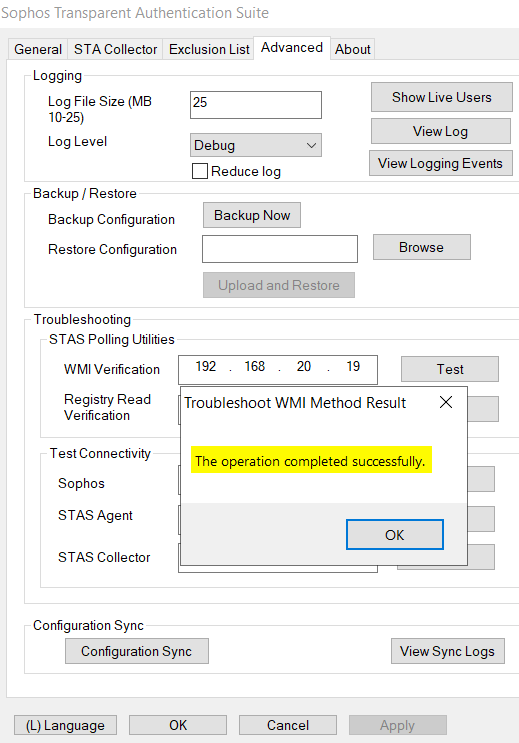
7. Verify that STAS is working
a) check STAS live users
user1 re-logged on AD workstation 192.168.20.19 after STAS was set up
On STA collector, open STAS, go to Advanced > Show Live Users, there was the live user.
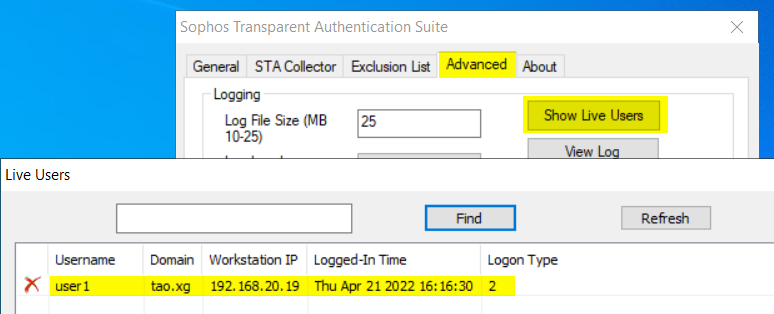
On Sophos Firewall webadmin, Current Activity > Live Users also showed the live user
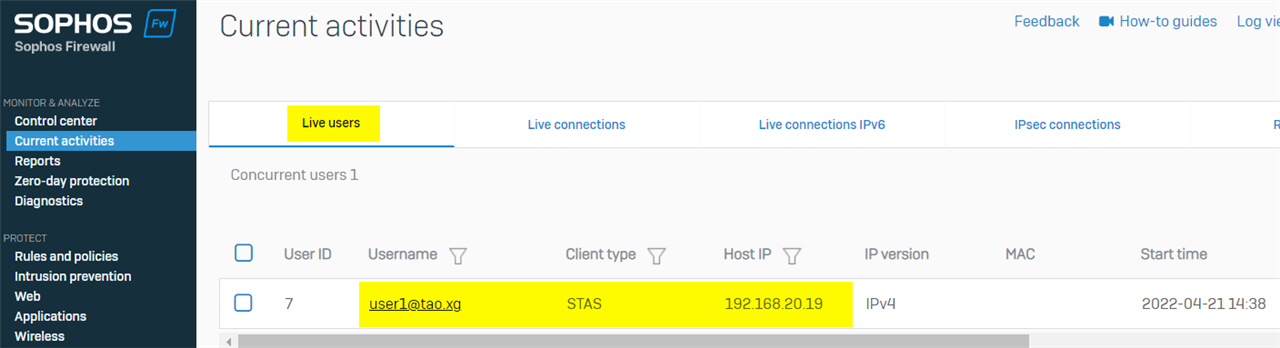
b) create a firewall rule for user group
Create a firewall rule to allow users in the IT group to access internet
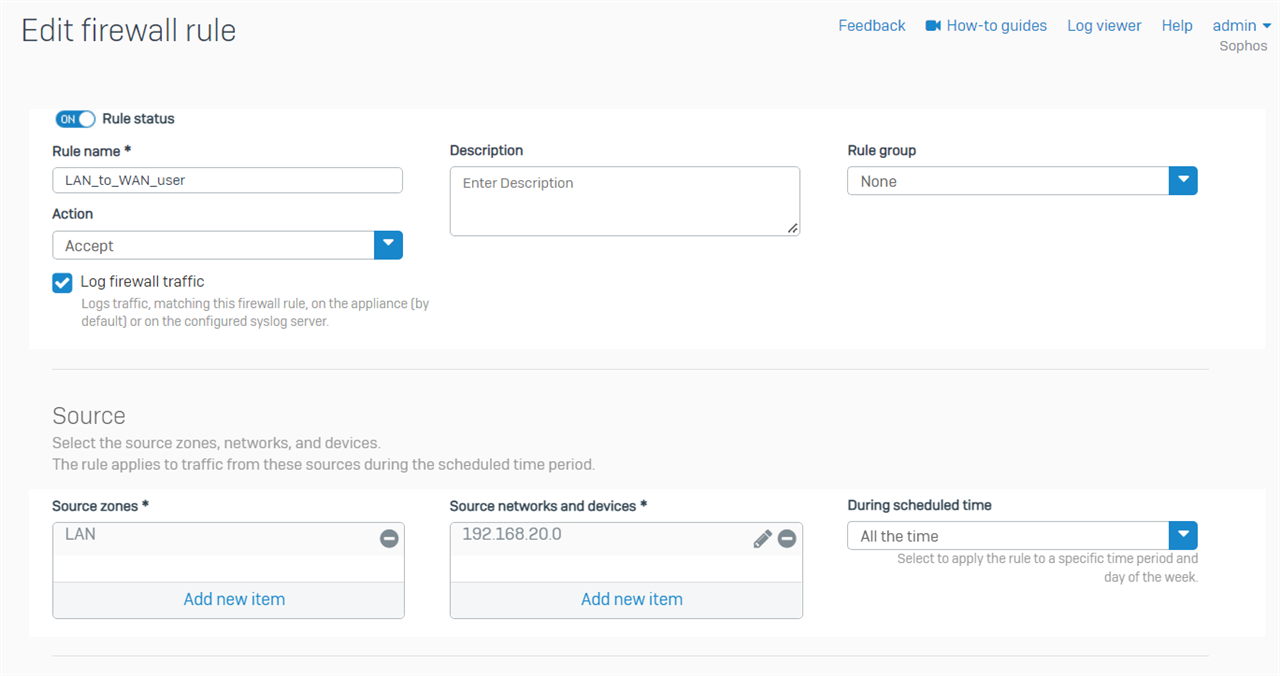
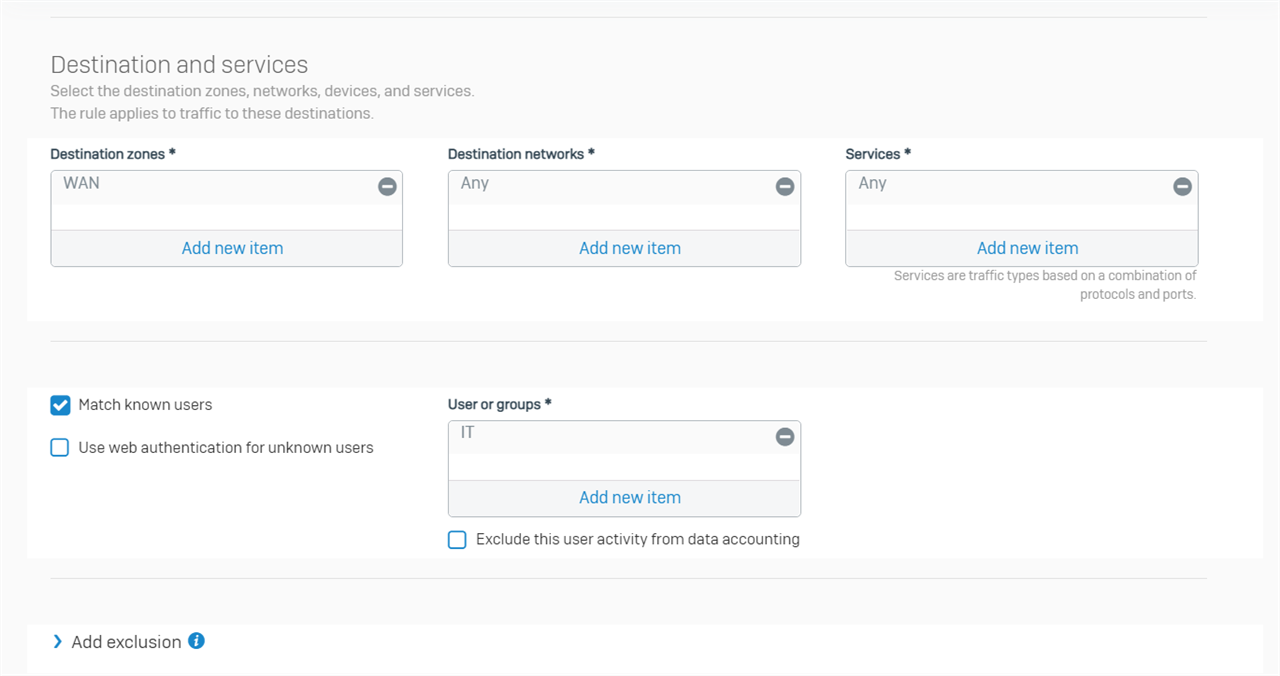
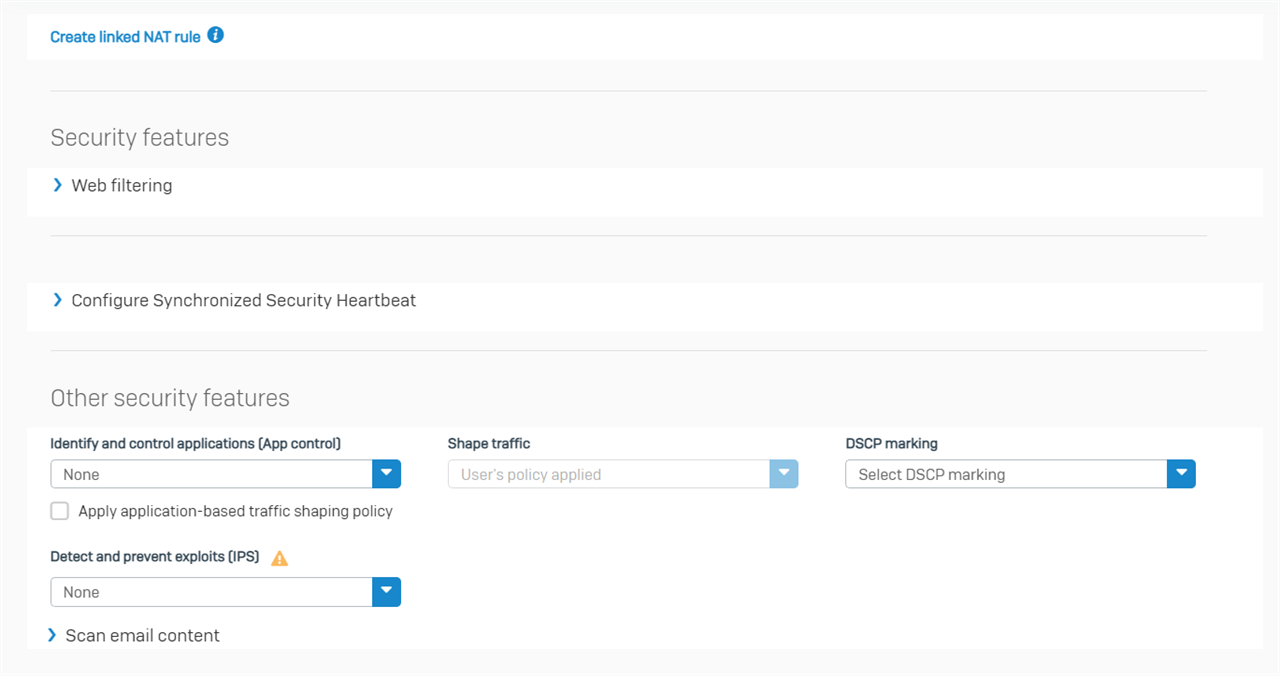
Now, 192.168.20.19 can access internet
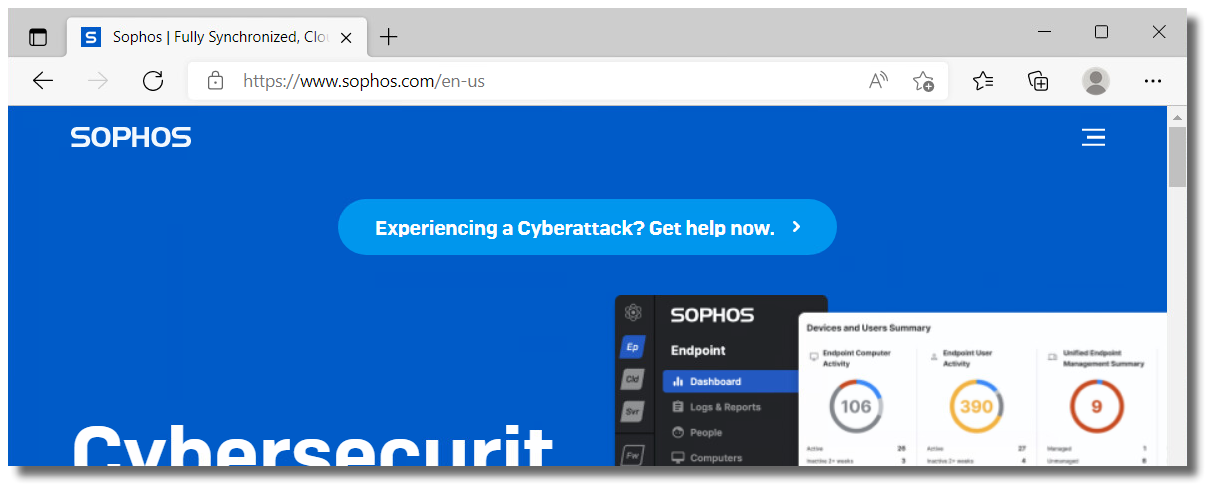
Sophos Firewall webadmin > Current activities > Live connections > Live connections for Username shows the live connection of user1@tao.xg
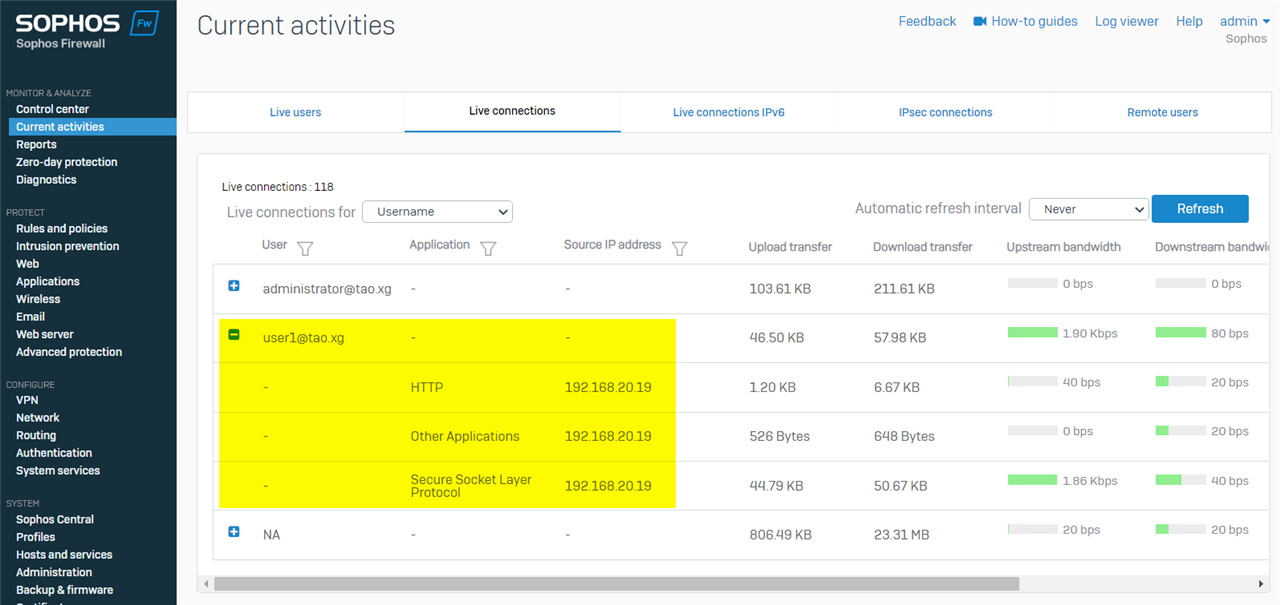
Firewall rule traffic stats also confirmed traffic from 192.168.20.19 was generated by the user in the IT group and hit the firewall rule.
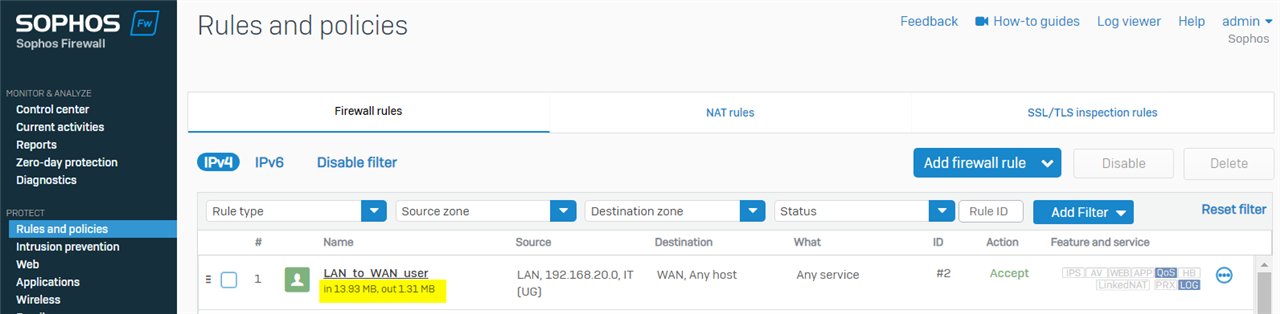
8. Troubleshooting
a) STA Collector shows no Sophos Firewall IP address
When the STA Collector can't communicate with Sophos Firewall, the STAS "General" tab doesn't show the Sophos Firewall IP address.
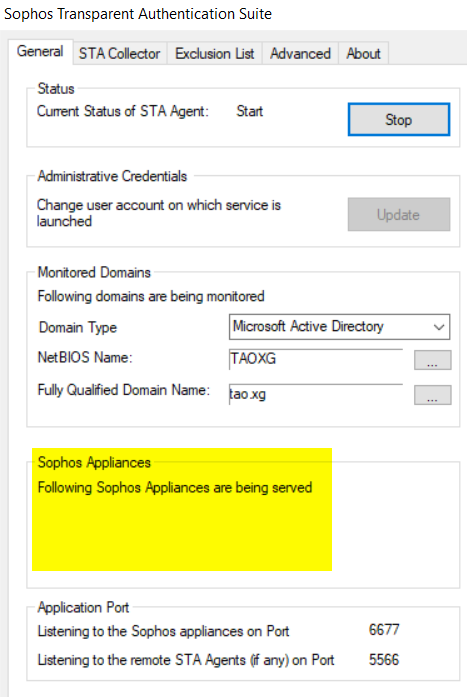
Make sure
- Sophos Firewall web admin> Device Access has "Client Authentication" enabled in the zone where the STA Collector is located.
- Windows Firewall on STA Collector allows traffic from/to Sophos Firewall. Details in the section " Install and configure STAS > f) Create Windows Firewall rules to allow STAS traffic."
c) STA Collector shows no live user
In case STA Collector doesn't detect any live user

Make sure
- STAS service is started on both STA agent and STA collector

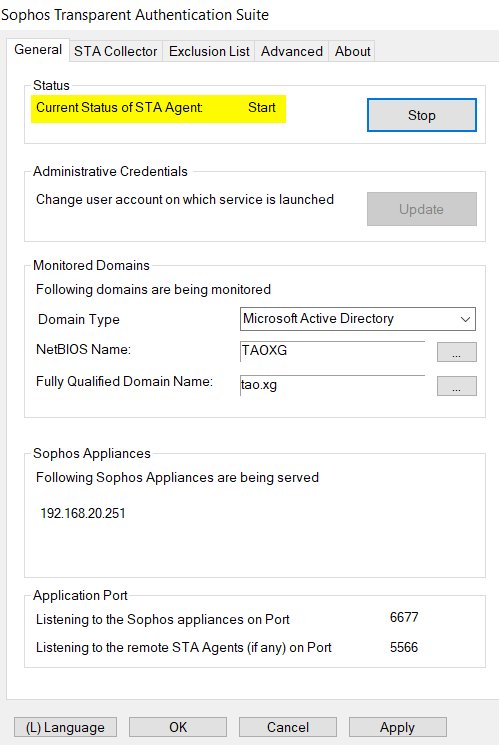
- STA Collector and Sophos Firewall established communication
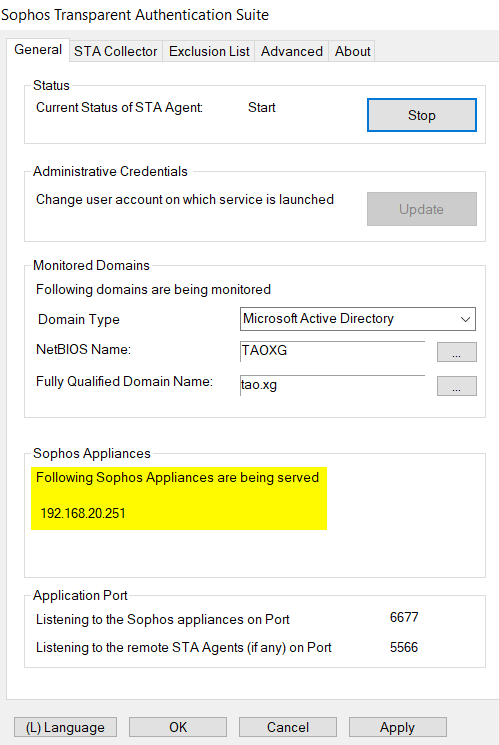
- The STA Collector can communicate with the AD workstation via the polling method. Details in the section " Install and configure STAS > h) Verify workstation poll method."
- Event ID 4768 is generated in Windows Event Viewer when an AD user logs on an AD workstation. Details in section "5. Configure Windows AD GPO > e) Verify event ID 4768 was generated for user logon"
- STAS was installed by right click on installation file > Run as administrator
c) Sophos Firewall has no STAS live user, although STA Collector has them
If Sophos Firewall doesn't show any live users, but STAS shows live users, make sure
- Windows Firewall rule on the STAS server is configured properly, as per the section " Install and configure STAS > f) Create Windows Firewall rules to allow STAS traffic."
- Sophos Firewall has "Client Authentication" enabled on the zone where the STA Collector and AD workstation are located.
- Authentication service on Sophos Firewall is running. It can be verified via Sophos Transparent Authentication Sophos Firewall web admin> System services > Services, as below.
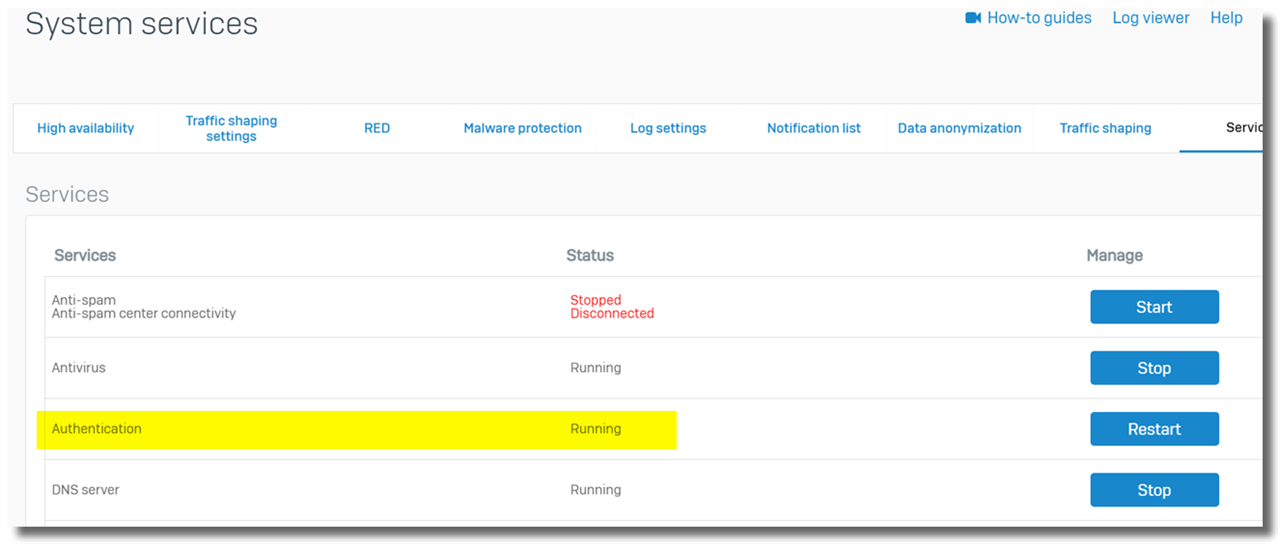
- Check if Sophos Firewall reaches the STAS server via static route. Details in section "9. Known issues"
d) STA Collector keeps removing live user
STAS can detect live users on AD workstations. However, it removes live users after a while.
Make sure
- STAS can communicate with AD computers via the workstation poll method. Details in the section " Install and configure STAS > h) Verify workstation poll method."
- all background service accounts on AD computers have been added to STAS > "Login User Exclusion List". Details in the section " Install and configure STAS > d) Configure Exclusion List"
e) Sophos Firewall has some STAS live users missing
Firewall webadmin GUI > Current Activity > Live Users show some STAS live users, but not all. Some STAS live users are missed on Sophos Firewall.
Make sure
- STA Collector can communicate with AD computers via the workstation poll method. Details in the section " Install and configure STAS > h) Verify workstation poll method."
- all background service accounts on AD computers have been added to STAS > "Login User Exclusion List". Details in the section " Install and configure STAS > d) Configure Exclusion List"
Please also check if Sophos Firewall reaches the STAS server via the static route. Details in section "9. Known issues".
f) Group policy of audit logon events is not updated on the AD computer
- Ensure NIC on the AD computer connected to AD DC belongs to the Domain network.
Here is the Microsoft Technet post about changing a NIC's network profile. https://social.technet.microsoft.com/Forums/en-US/1a948231-a6ef-4bd1-9676-2b565d572762/domain-network-turns-to-public?forum=win10itpronetworking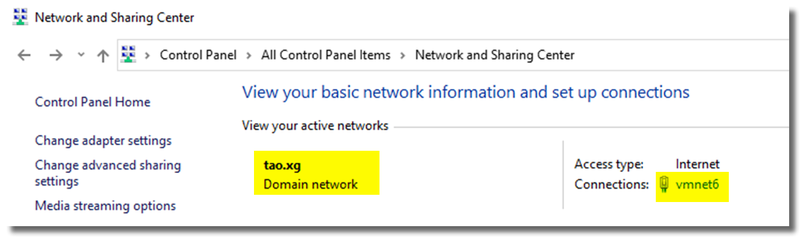
- On the AD workstation, try disabling the Windows Firewall on all NICs and enabling it later once the GPO is updated.
- If this doesn't solve the issue, contact Microsoft technical support.
g) STAS service didn’t start due to a logon failure
If STAS service fails to start with "Fatal Error: The service didn’t start due to a logon failure.", make sure the account for STAS is a member of AD group "Domain Admins".
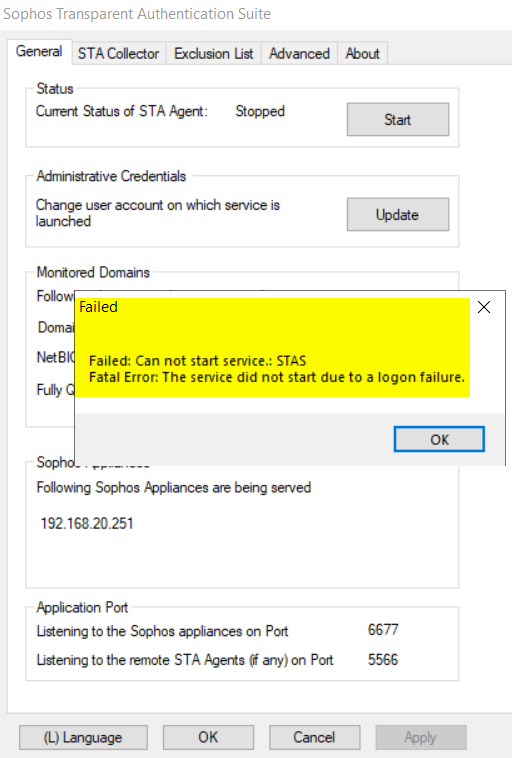
You can update the account for STAS in the "General" tab, as below.
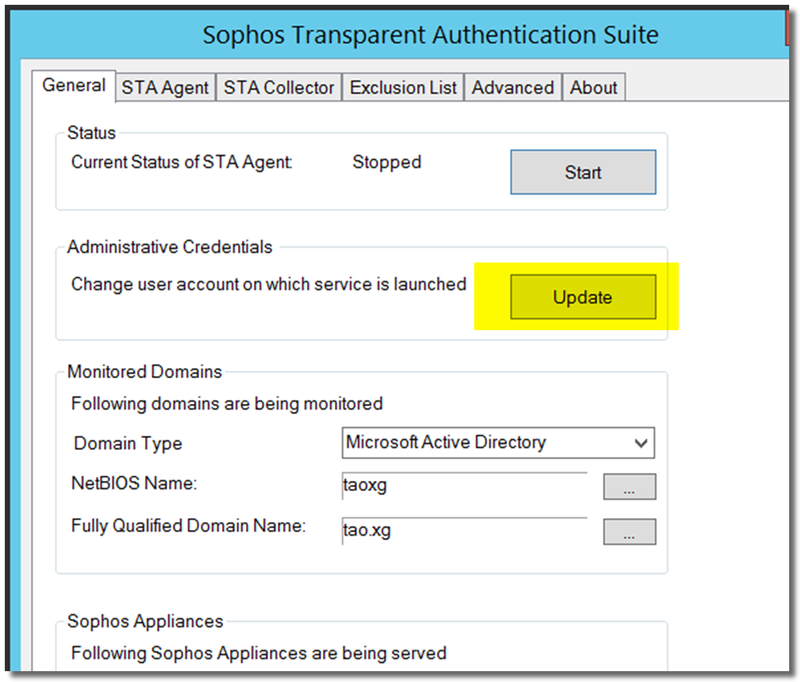
If it doesn't fix the issue, try the following:
1) Go to Windows Service and find "Sophos Transparent Authentication Suite". Right-click on it, and click "Properties."
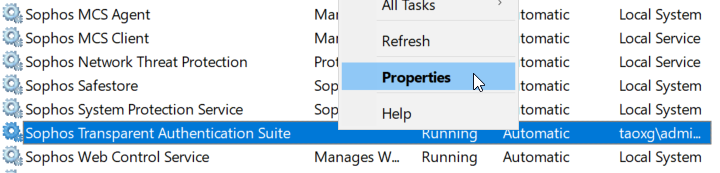
2) Go to the "Log On" tab and enter the AD Domain admin account and password again.
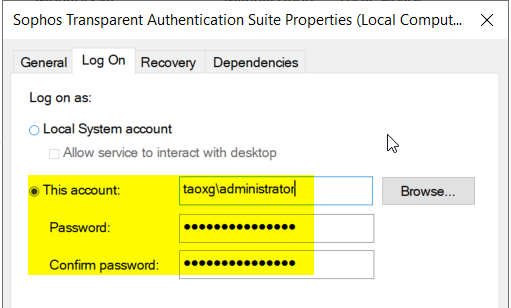
3) Go back to STAS, click the "Start" button, and now STAS should Start.
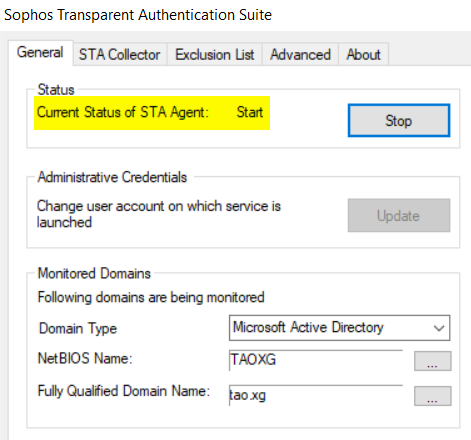
9. Known issues
a) Dead entry timeout: must be 0 otherwise, STAS stops working (applies to STAS v2.5.1.0 and earlier)
b) When Sophos Firewall reaches the STAS server via a static route, Sophos Firewall can't communicate with the STAS server after reboot/boot-up.
Symptom: Sophos Firewall doesn't send packets to STAS server UDP port 6677 to actively query live users on workstations. Sophos Firewall can only passively receive live user information from the STAS server.
Workaround: Manually restart authentication service after firewall reboot/boot-up.
- in Advanced Shell, please run the command "service access_server:restart -ds nosync", or
- in webadmin GUI, go to "System service" > "Services", and then Restart the "Authentication" service, as below
[ Note: This bug (NC-84910) will be fixed in Sophos Firewall OS v18.5 MR5. ]
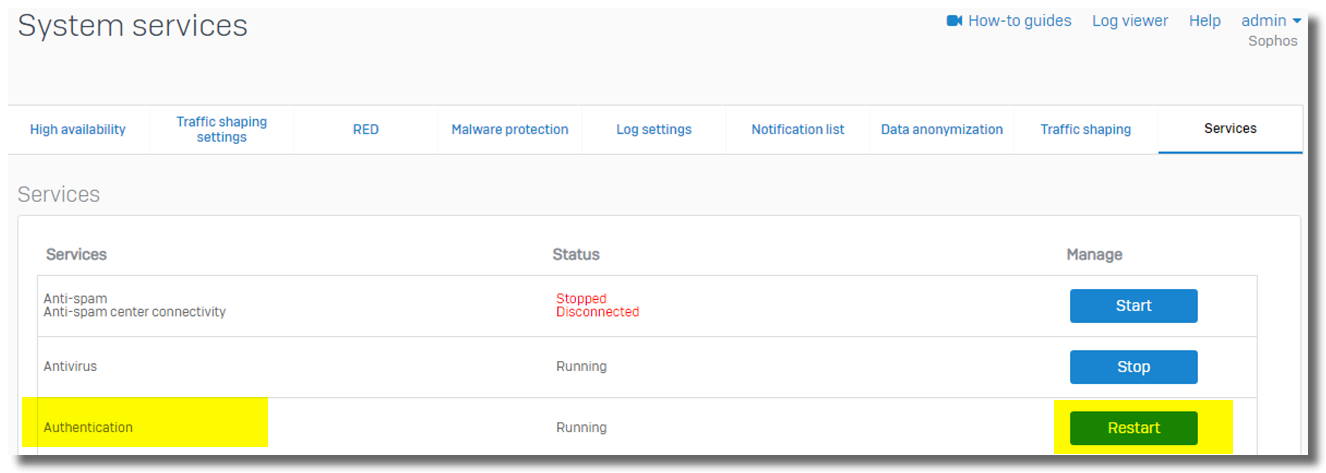
10. Appendix
a) Enable SSL on Windows LDAP service
Note: If you need technical support to enable SSL on Windows LDAP service, seek help from Microsoft.
In Server Manager, Add Roles and Features

Select "Role-based or feature-based installation."
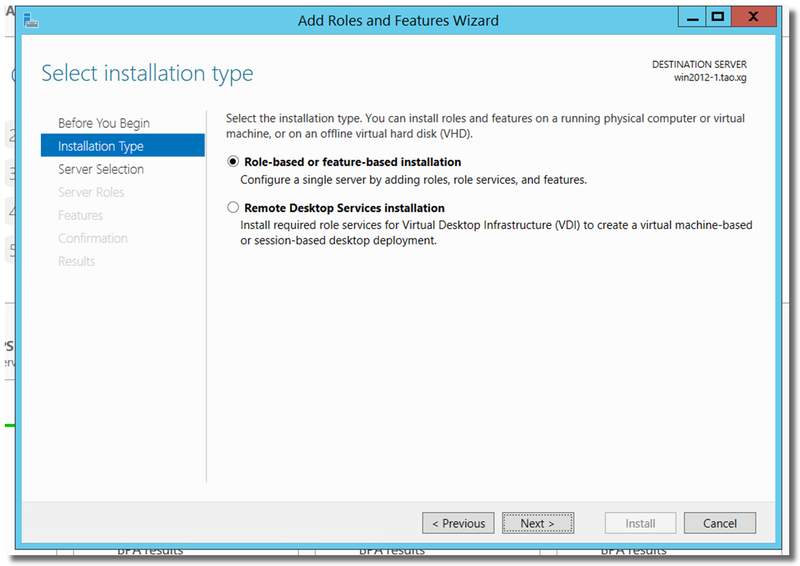
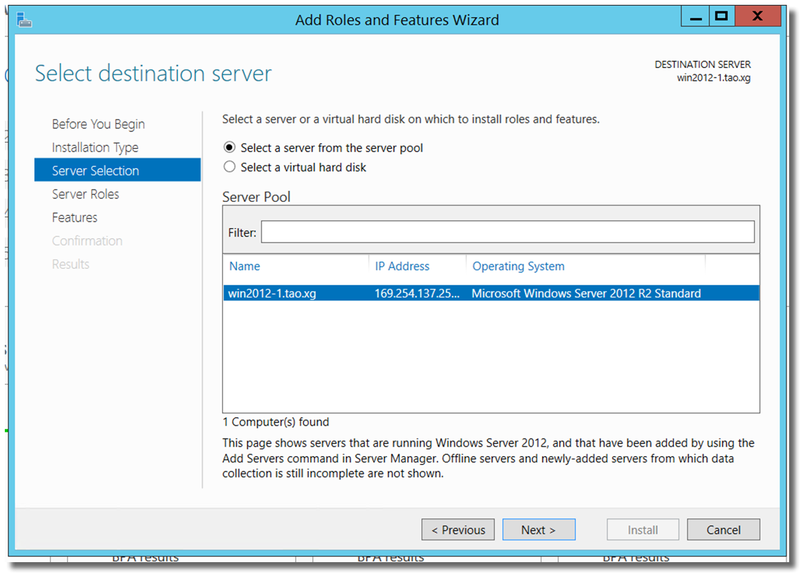
Add the role of "Active Directory Certificate Services."
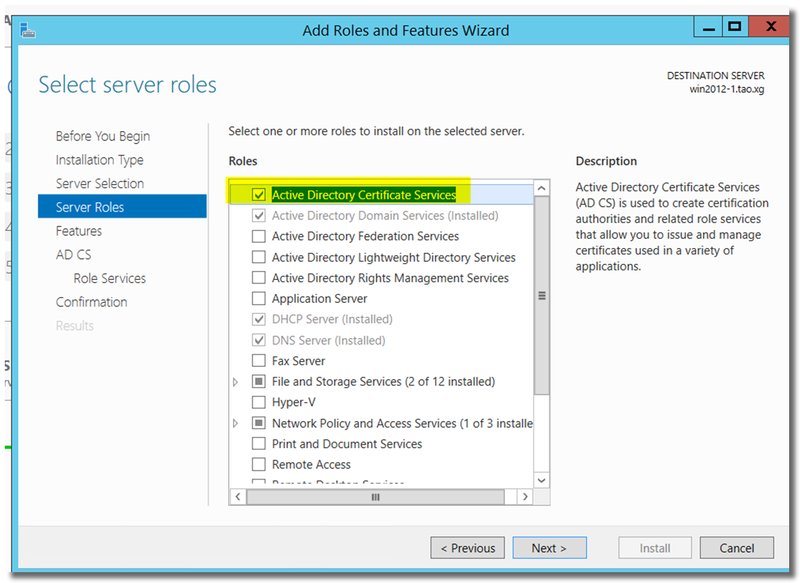
Click "Next" install "Certificate Authority."
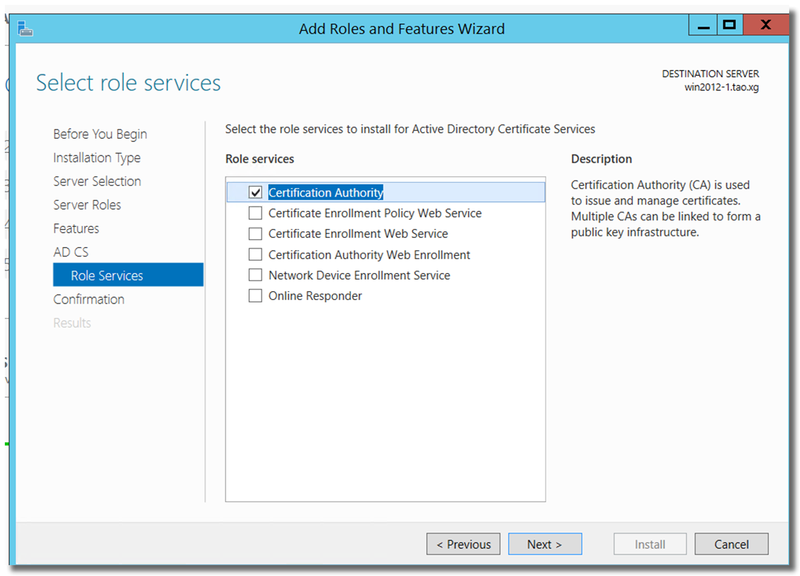
Install
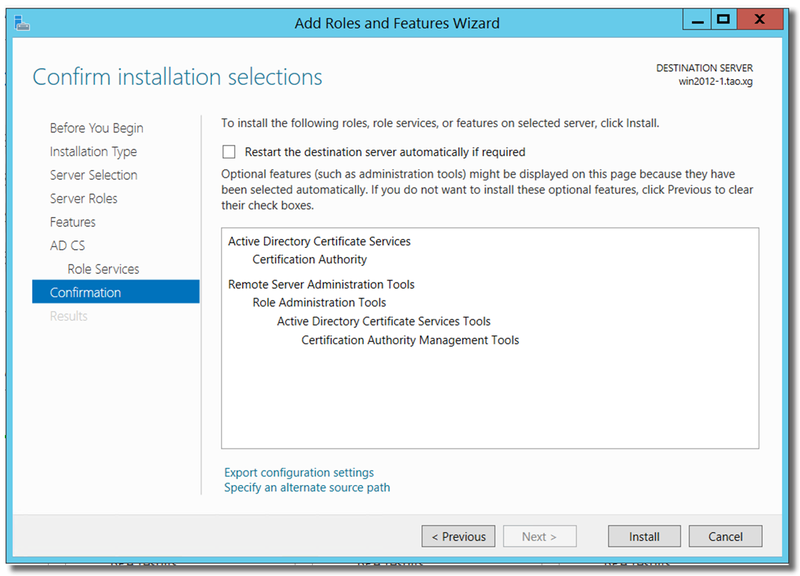
Once the installation is complete, in Server Manager, click on "Notifications" > Post-deployment Configuration > Configure Active Directory Certificate Services.
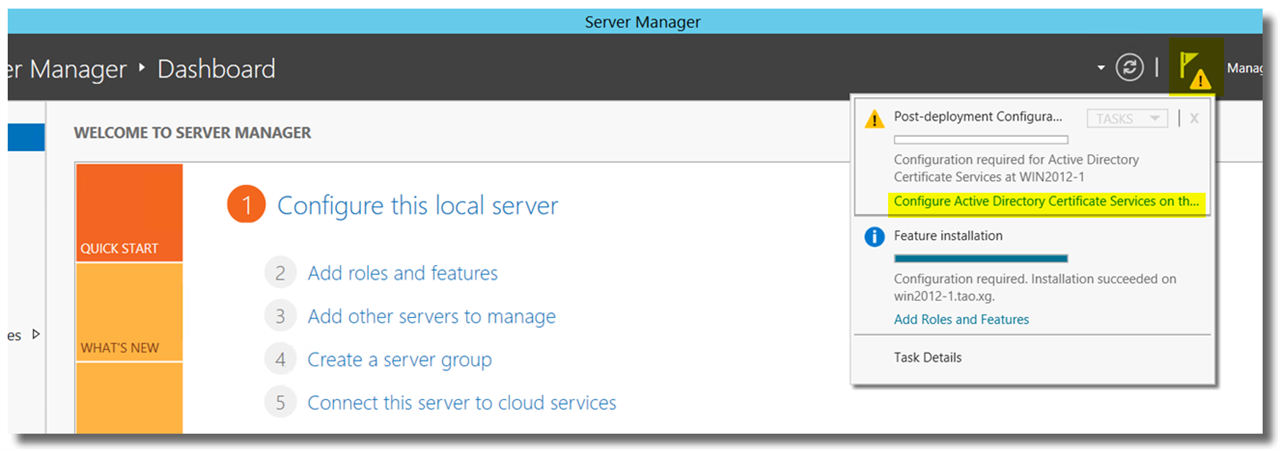
In "AD CS Configuration", click Next to continue.
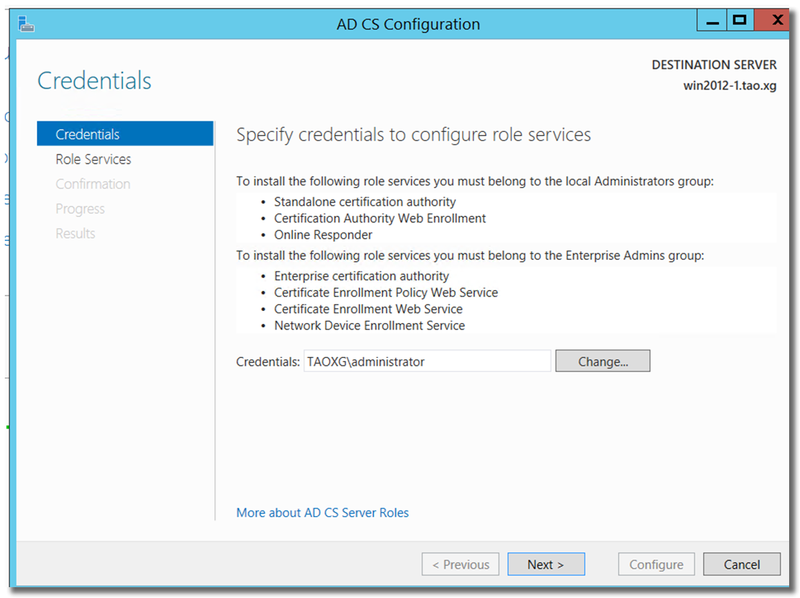
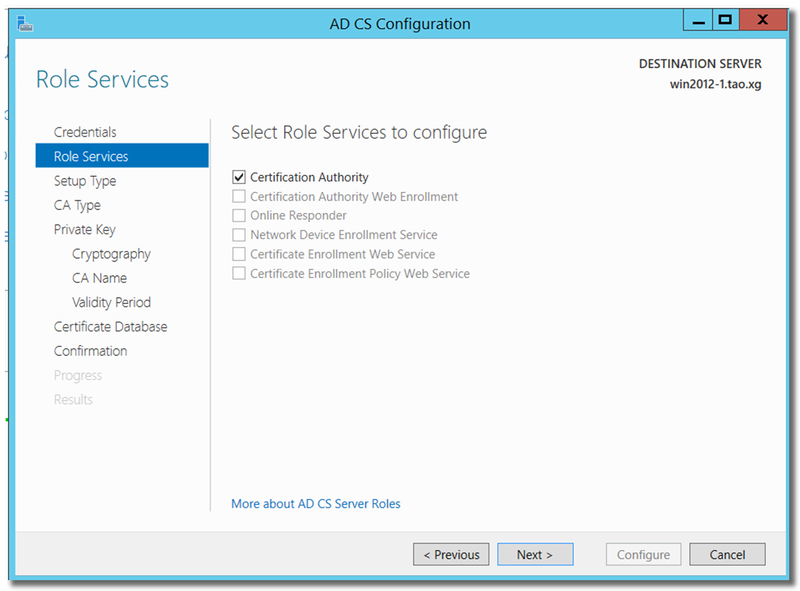
Choose "Enterprise CA"
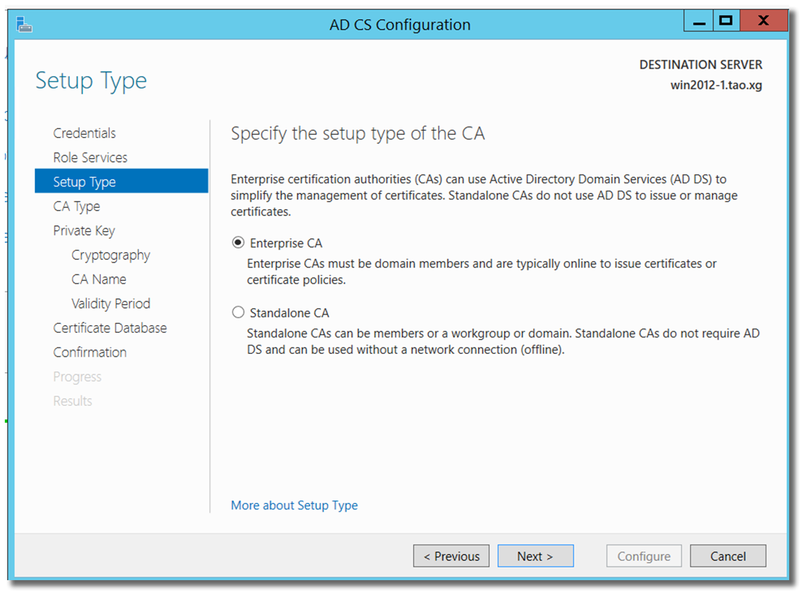
Choose "Root CA"
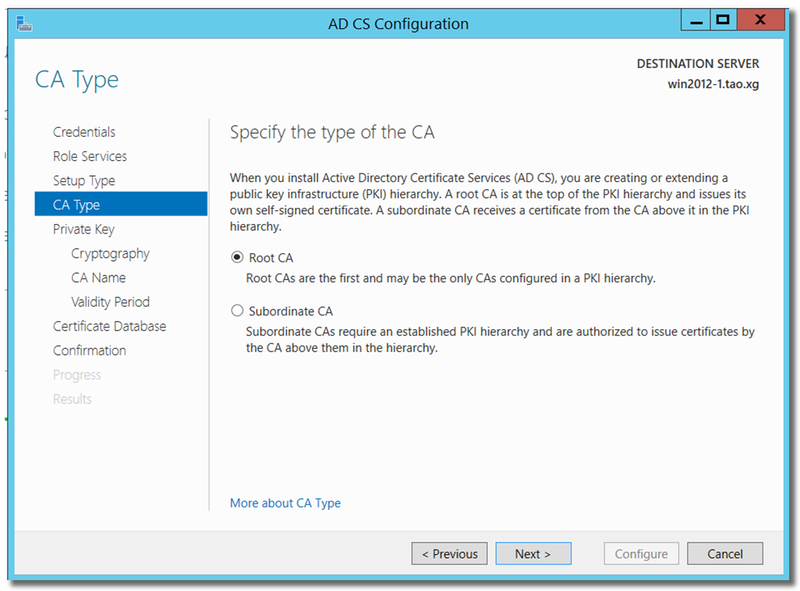
"Create a new private key."
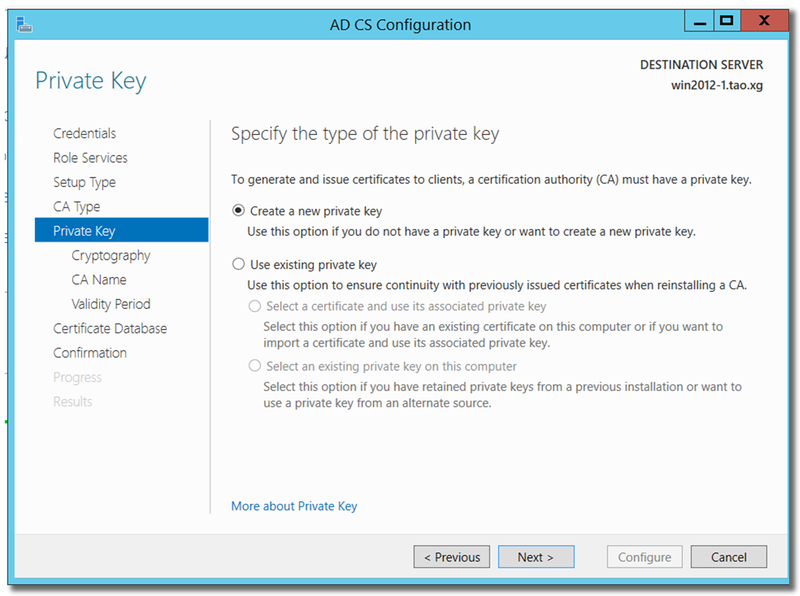
Key length: at least 2048
Hash algorithm: SHA256 or higher, don't choose SHA1/MD5...

Input essential information for the CA
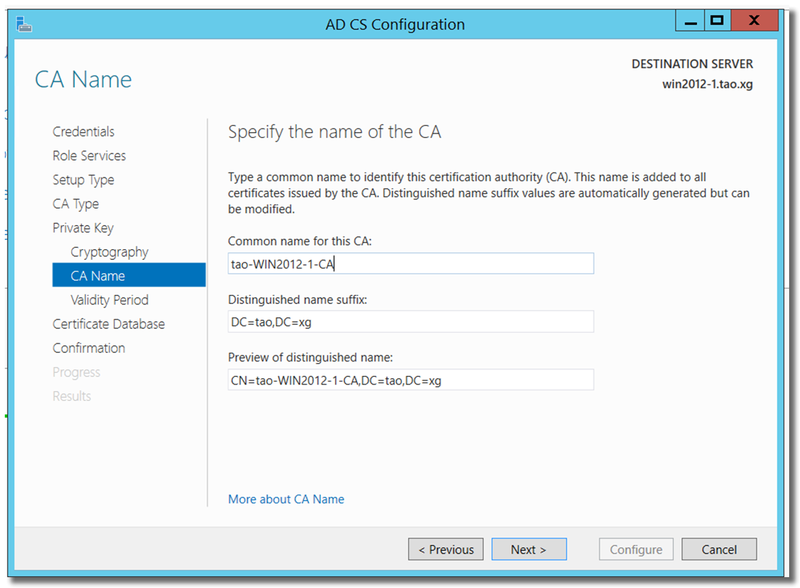
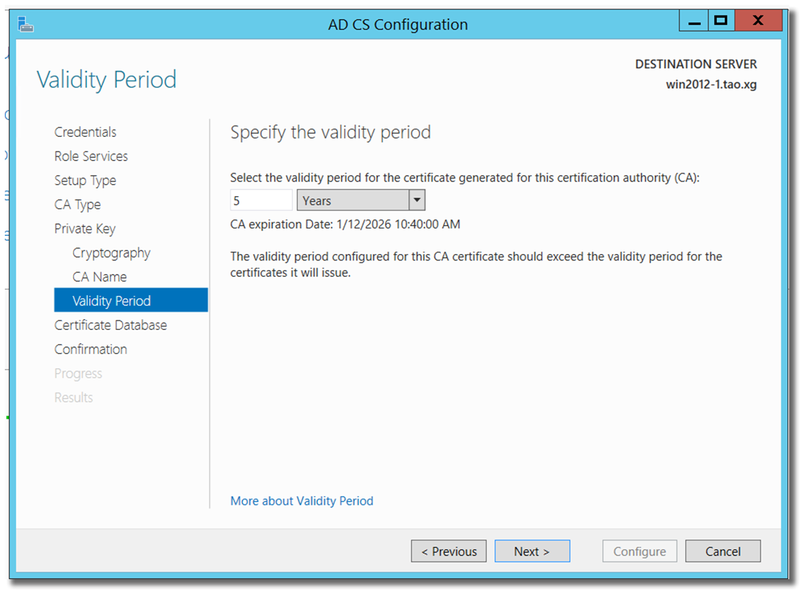
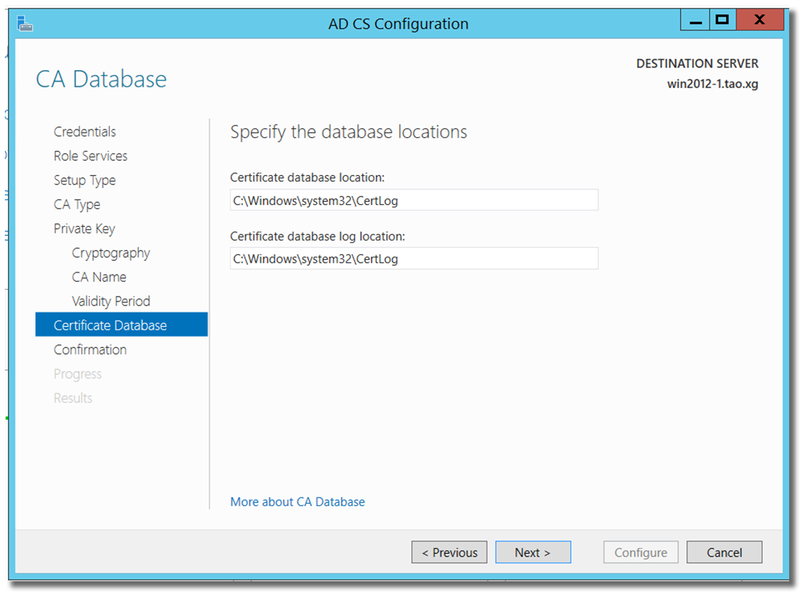
Click "Configure" to generate root CA.
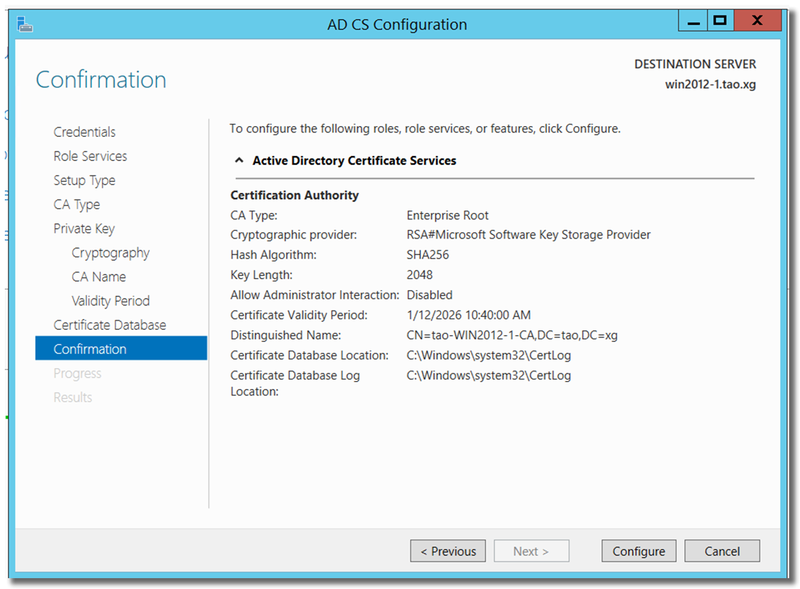
Now, restart the DC, and Windows automatically enables SSL on the LDAP service.
.
[edited by: emmosophos at 7:08 PM (GMT -8) on 11 Dec 2024]




