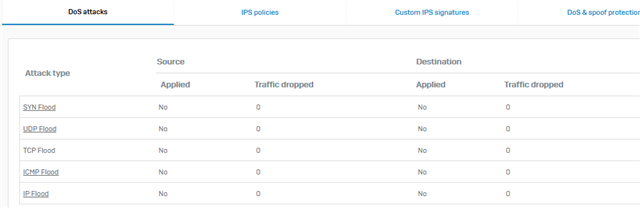Dear All
Hi
I am new to using this firewall and it was installed about a month ago on the network, but since it was installed, the speed of the Internet in the network is very slow, and the ping time exceeds 1000, and I do not have a roll to disable anythingو Are there any suggestions?
This thread was automatically locked due to age.