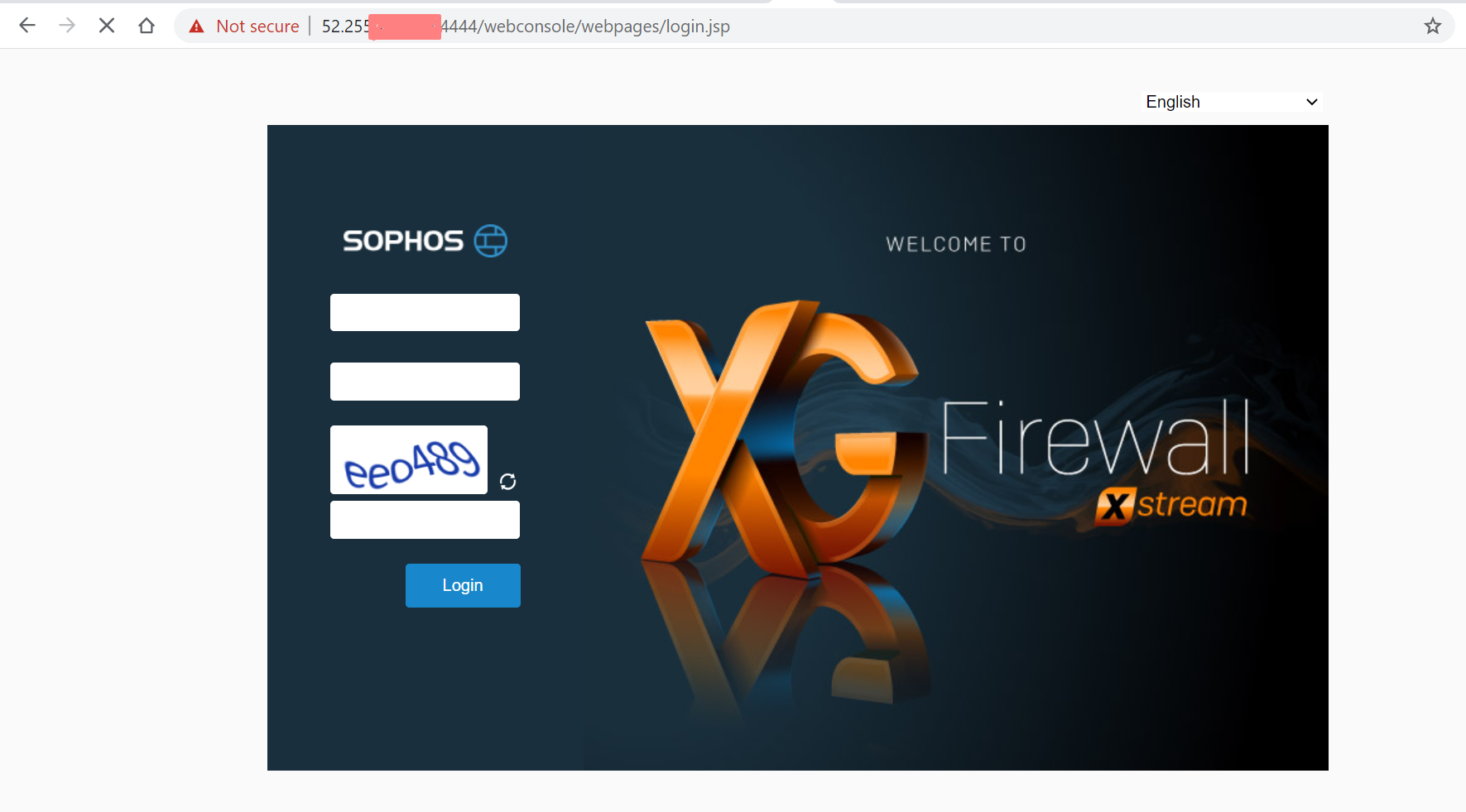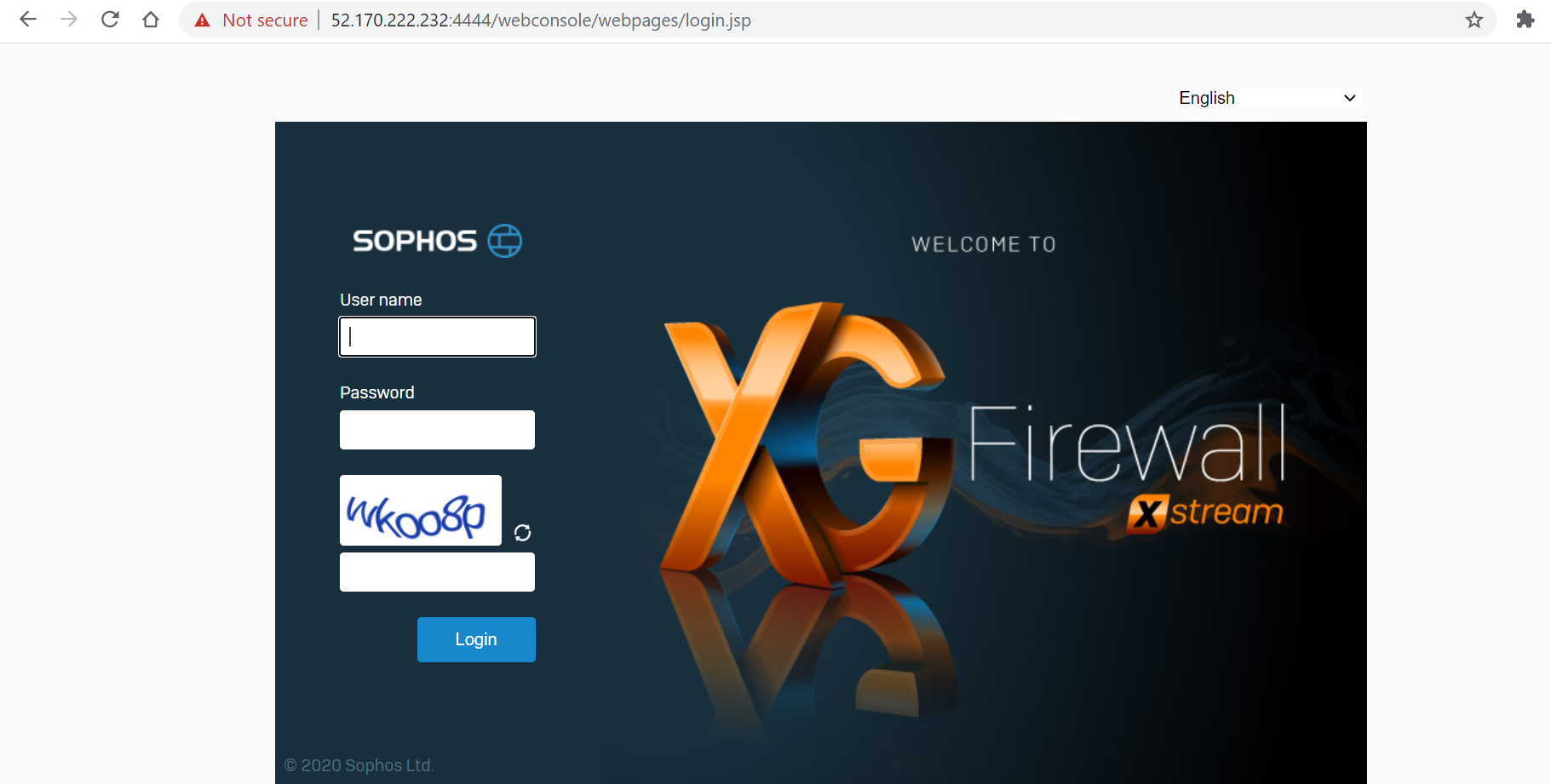Sophos Firewall v22 EAP is now available! Click here to learn more.
Sophos Firewall v22 EAP is now available! Click here to learn more.
Disclaimer: This information is provided as-is for the benefit of the Community. Please contact Sophos Professional Services if you require assistance with your specific environment.
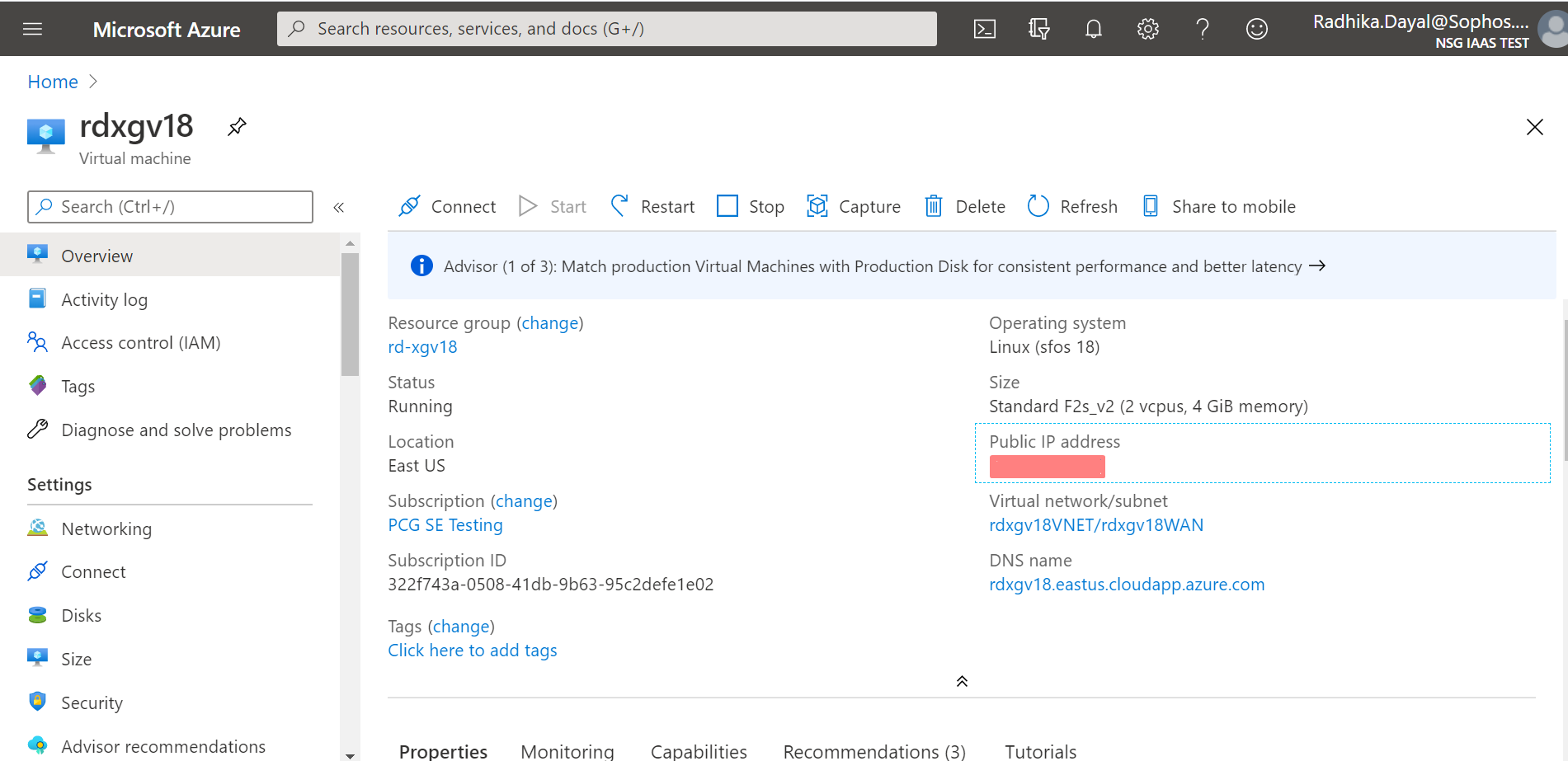
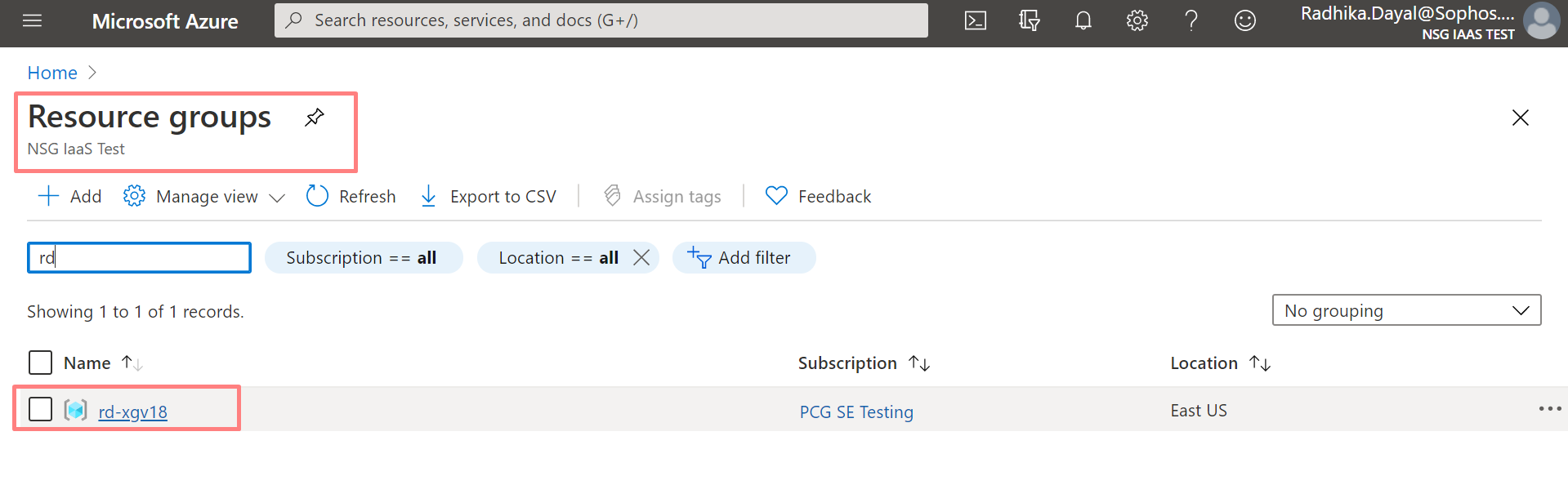

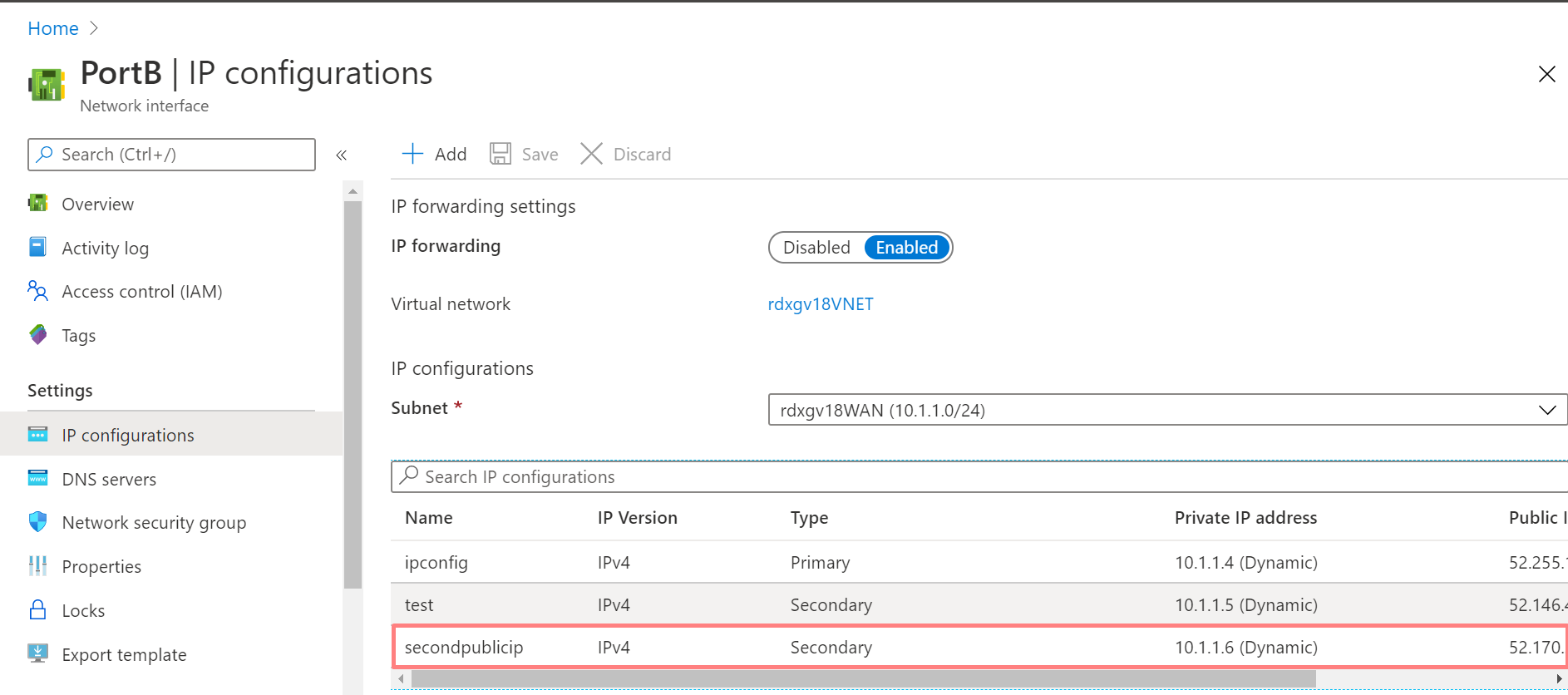
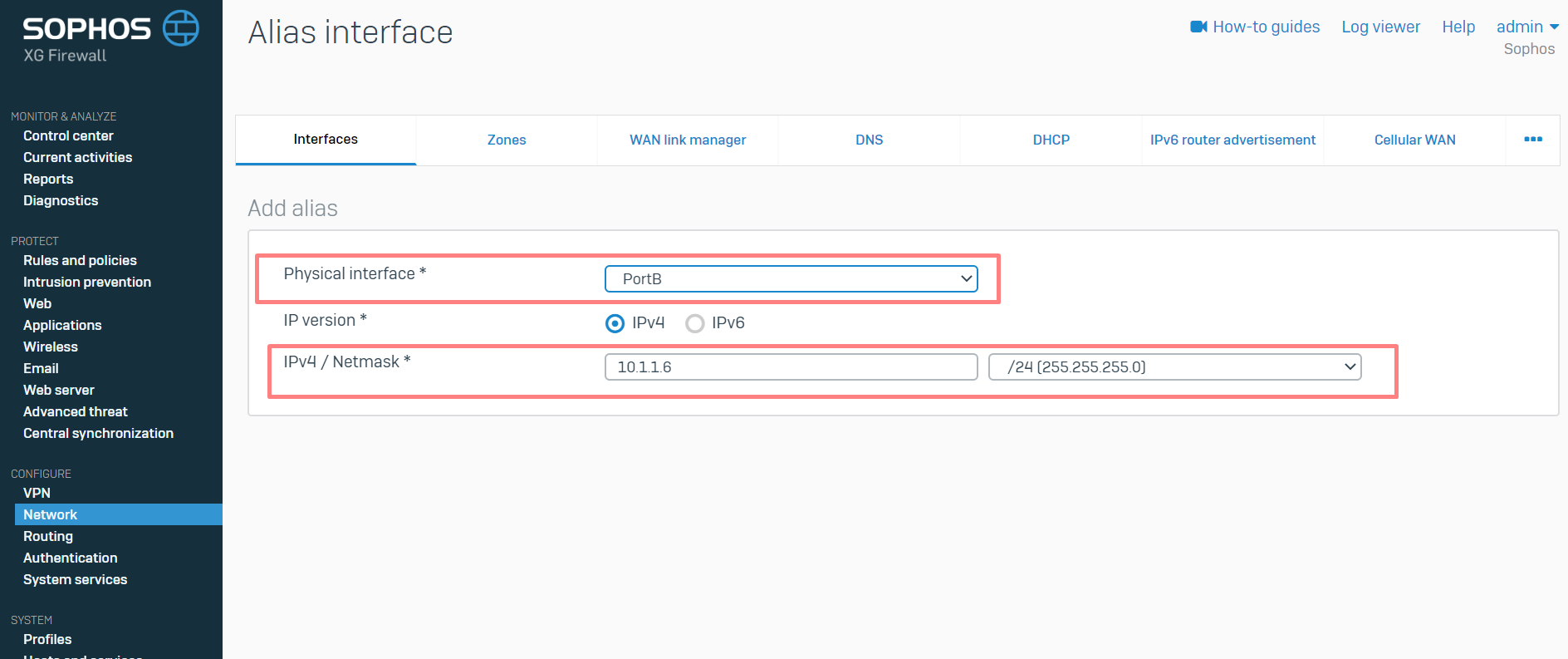
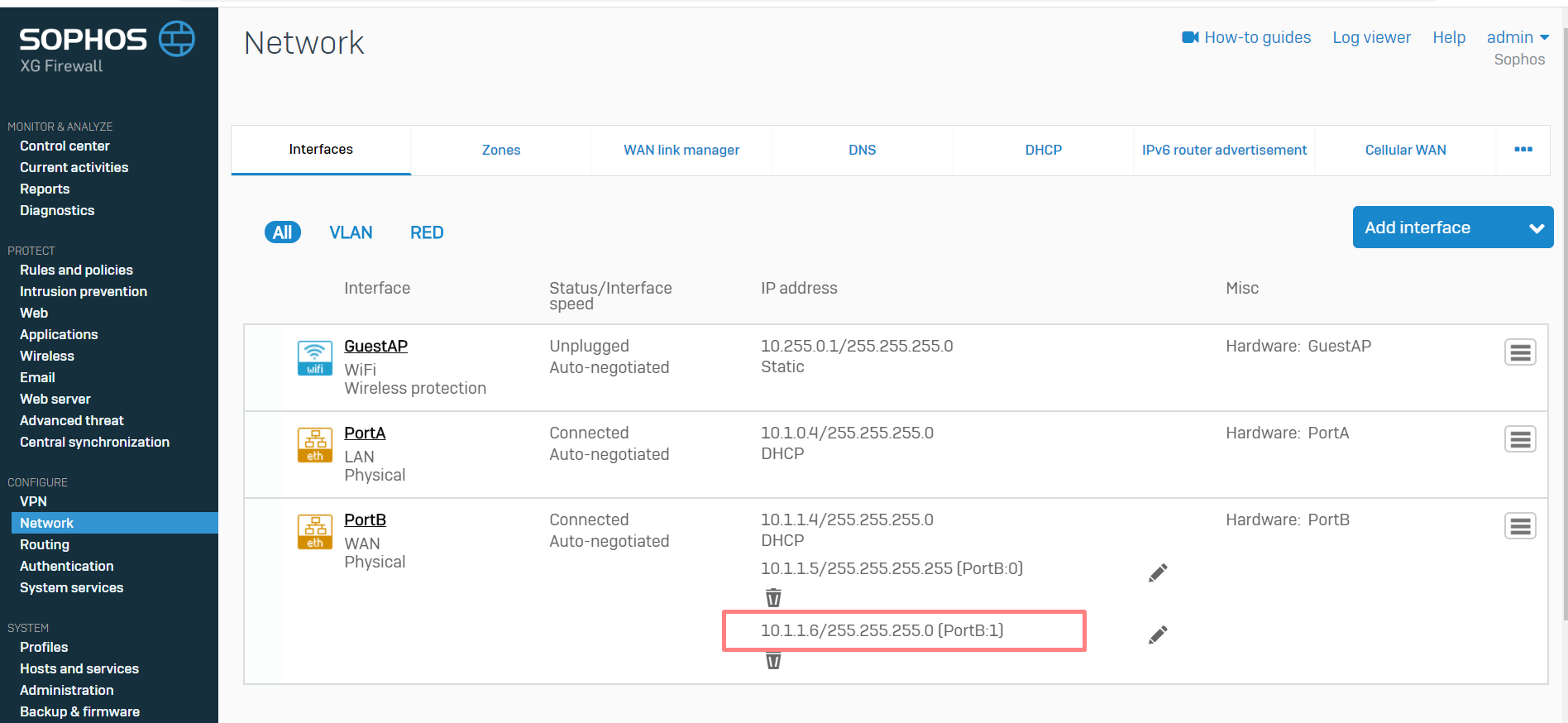
The Sophos web UI should be accessible via both public IPs.