Overview
This article shows you how to add details to your Sophos Community profile. It also gives a few tips on how to create a great profile for the community to get to know more about you.
Filling out your profile, including a picture of yourself and your name, will go a long way to helping you make quality connections with others in the community.
How to edit your profile
1. In the Sophos Community homepage, click the user icon on the top-right of the page and then select Profile.
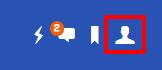

2. Navigate to your profile page
3. Customize your Username and click Submit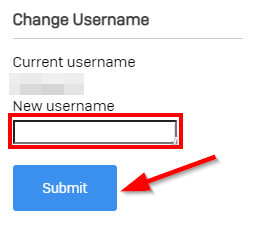
4. click Edit Profile and add any details that you would like to share with the Community.
Note: All fields are optional.
You can add the following details to your profile:
- Biography: Use the Editor to write a brief profile of yourself.
- Note: You can include images and other files.
- Tip: Write a brief description of your professional background. You can also show more of your personality by mentioning some of your interests, hobbies and goals.
- About: Add your Professional Occupation, Location, Linkedin Profile, and Website
- Tip: Provide other opportunities for the community to connect with you
- Contact: Add your Public Email, Website, and Twitter handle
- Interests: Add your Hobbies and Education
5. To change your Avatar, click the Change text which is now shown overlaid on the default avatar (to the left of your username).
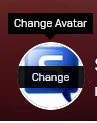
- The Upload tab appears by default, click on Upload to upload your desired avatar
Note: Maximum image size is 300x300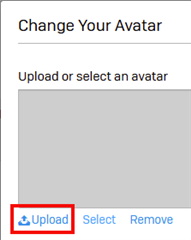
- Once the Avatar has loaded Click Save.
- Your selected avatar now appears next to your username.
- Tip: Choose an Avatar that best represents your profile.
6. To change your cover photo, click on the Set Cover Photo button on the top right of your profile
Note: Maximum image size is 4000x4000

7. When you have finished editing your profile, click Save Profile.
How to create your community signature
Note: It is important to do this before you start posting/replying on our community forums. If you include a signature in the body of the text of your post or reply and choose to configure this after the fact, this will result in two signatures being present in every previous post you've made.
1. Open the Settings for your community account.
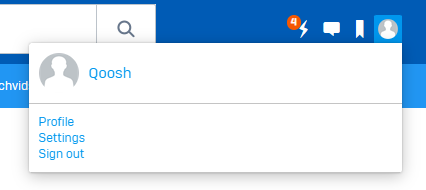
2. In the signature section begin by entering your name and role in the Sophos Community.
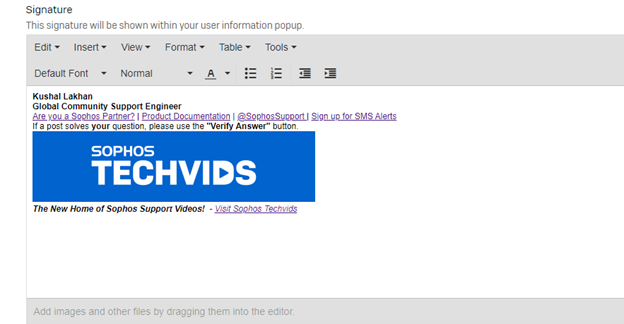
3. To add hyperlinks to our documentation and useful pages, either use the key-combination
- CTRL + K
OR
- “Insert”
4. To add an animated GIF or Image use the “Insert” button and select “Image/Video/File”
- Download the desired GIF from the following page: https://wiki.sophos.net/display/SSV/Community+Marketing+Homepage
- Once you have inserted the Image/GIF, ensure to highlight the image and select “Insert” or “CTRL+K” and supplement the image with a relevant link
Other tips:
- Start contributing to the community and earn Achievement Awards that will appear on your profile.
- Learn more about all the possible Achievement Awards you can earn and how you can make it into the Community Leaderboard.
- Connect with other Community members by visiting other profiles and clicking 'Connect'.

