Introduction
This article gives an overview of how to move a device from Sophos Container management to the Android Work Profile. The process can be initiated by an admin through the Sophos Mobile console or by end users through the Self Service Portal.
Admin led enrolment
This section explains how a Sophos Mobile admin can initiate the move to the Android Work Profile.
Prerequisites
- Existing device(s) is enrolled in Sophos Container management
- Android Enterprise has been set up under the Google setup tab. For information please see: https://docs.sophos.com/central/Mobile/help/en-us/esg/Sophos-Mobile/tasks/SetupAfWManagedGooglePlayAccount.html
Remove Sophos Container settings
- Go to Mobile> Devices and locate the device(s) in Sophos Container management
- Go to Actions> Unenroll
- This triggers a message to the device to reset the Secure Email and Secure Workspace apps
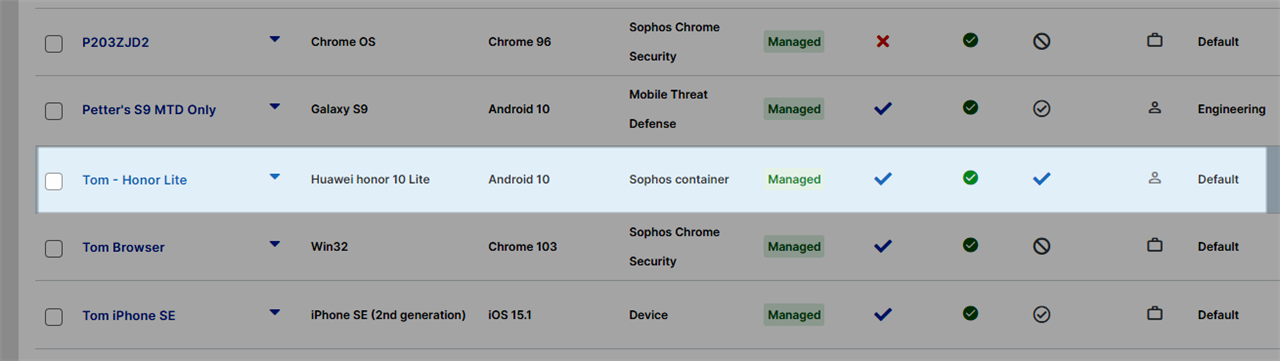
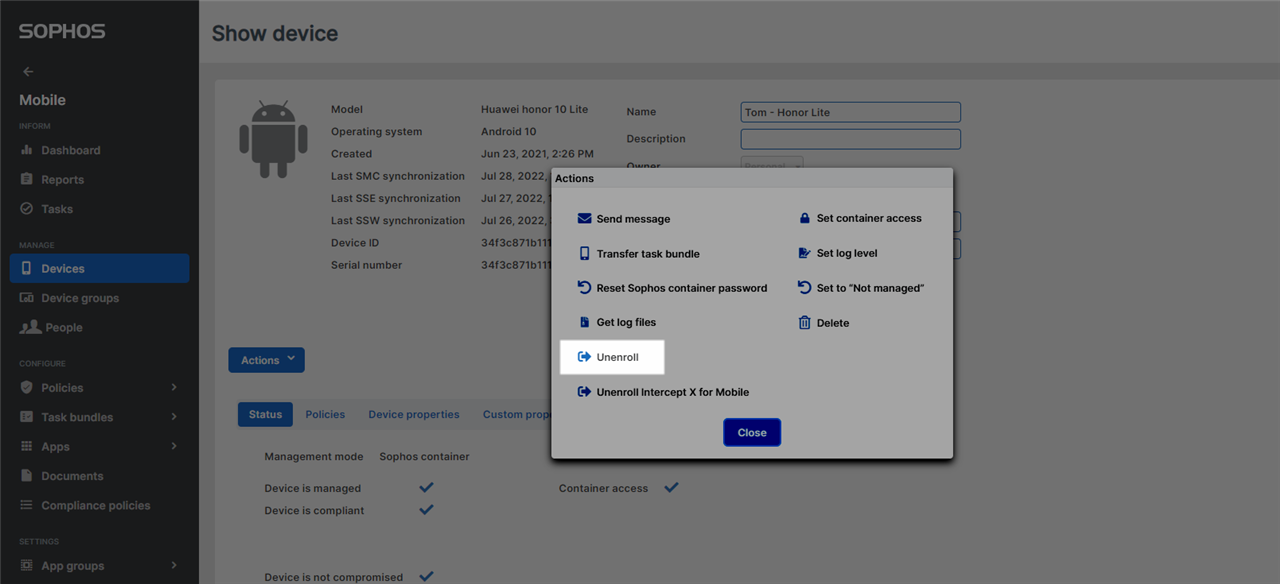
Create a Work Profile policy and transfer to the device
- Go to Policies> Android
- Click Create> Android Enterprise work profile policy
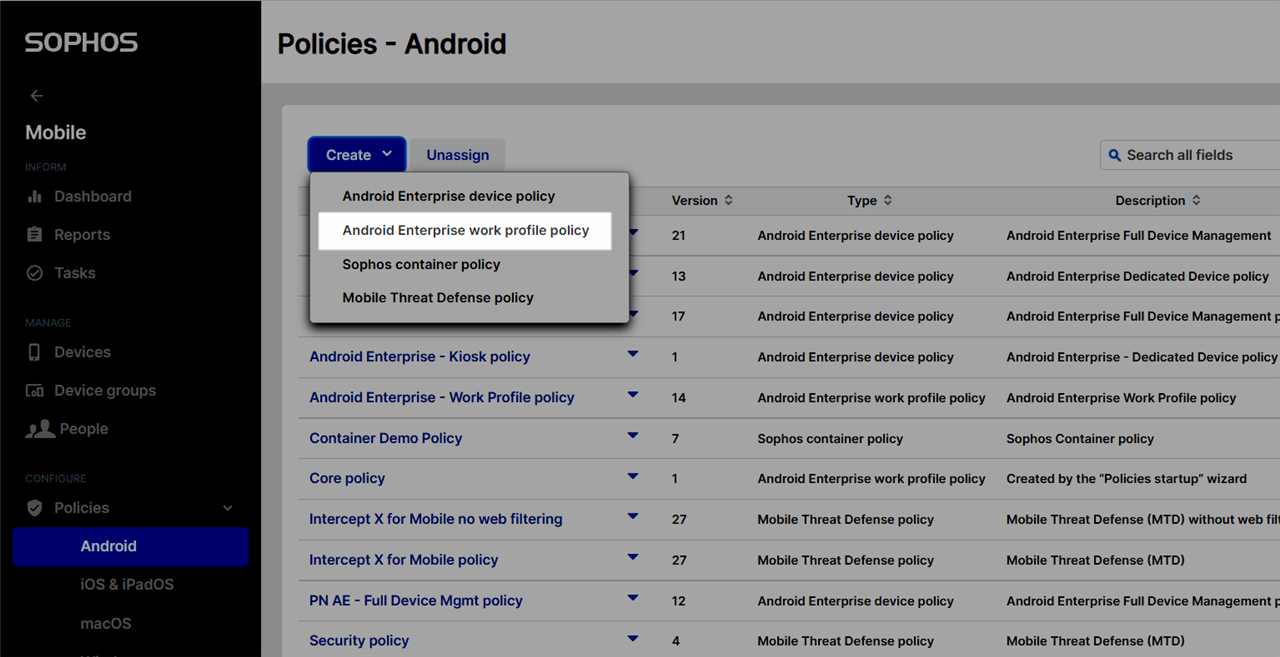
- Add the desired configurations and settings
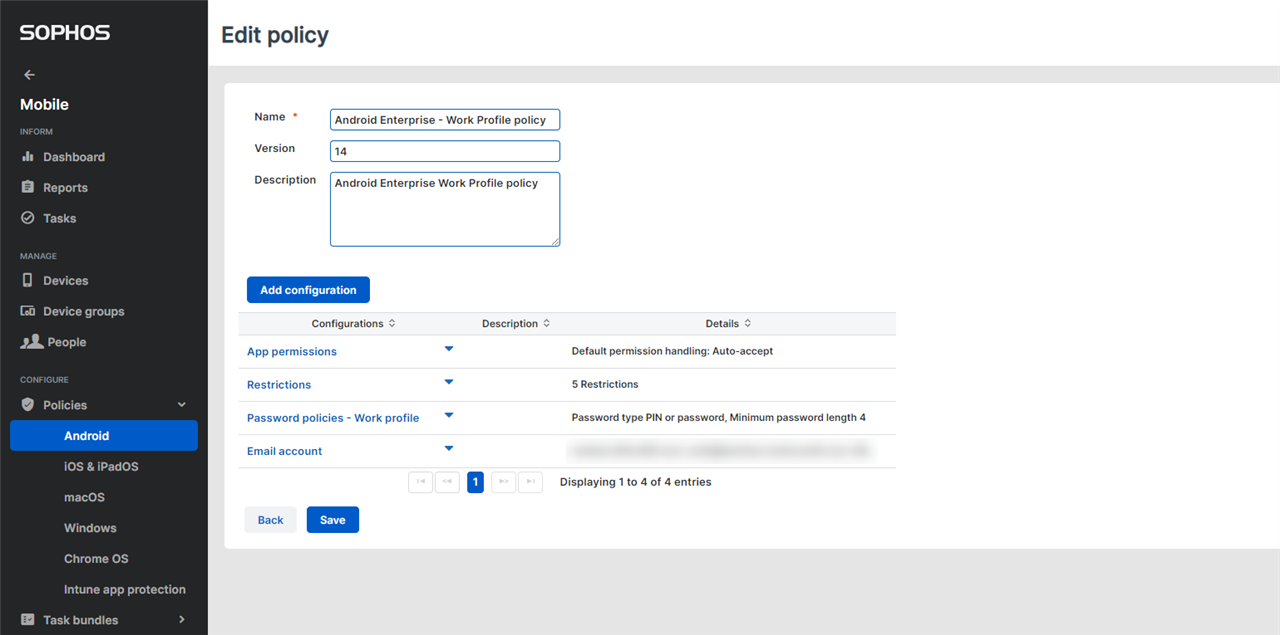
- Go to Task Bundles> Android
- Click Create
- Click Add task> Enroll
- Assign the Android Work Profile policy created earlier
- Add any apps that should be installed on the device
- Save the Task Bundle
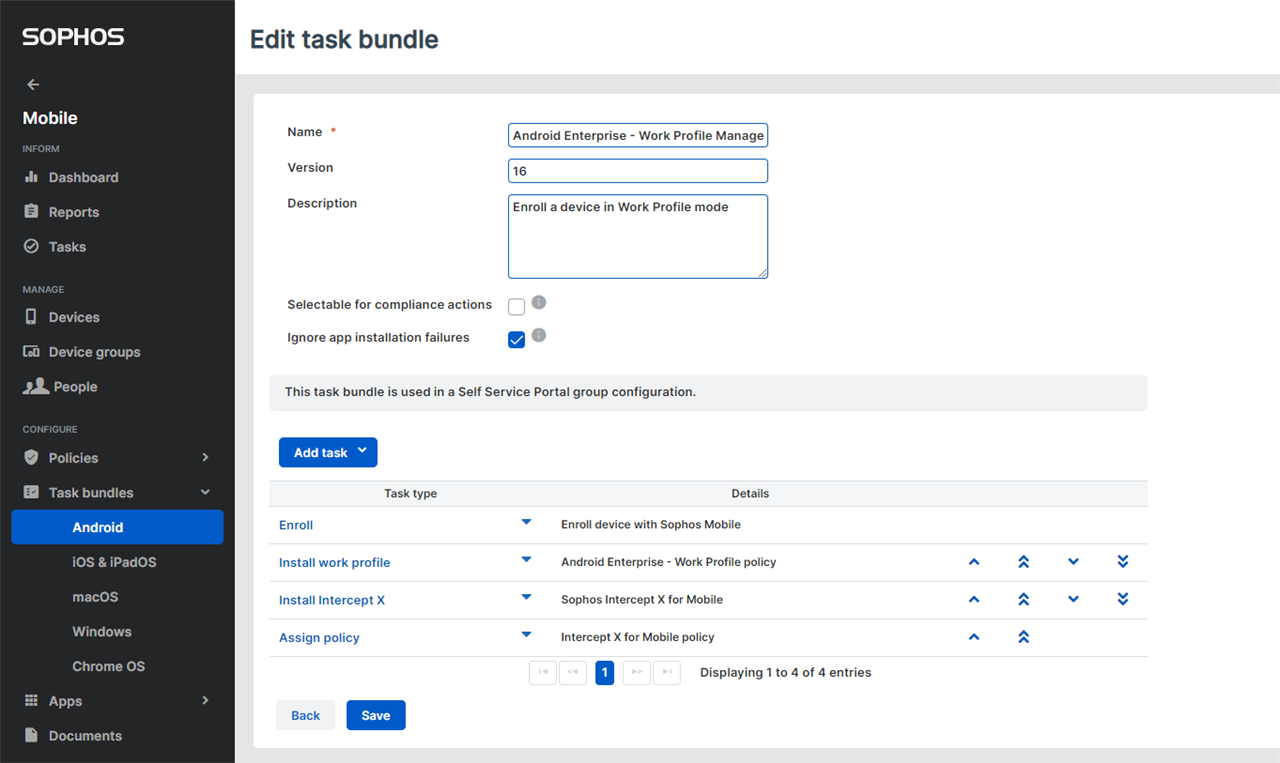
- Find the Task Bundle in the list and select Transfer
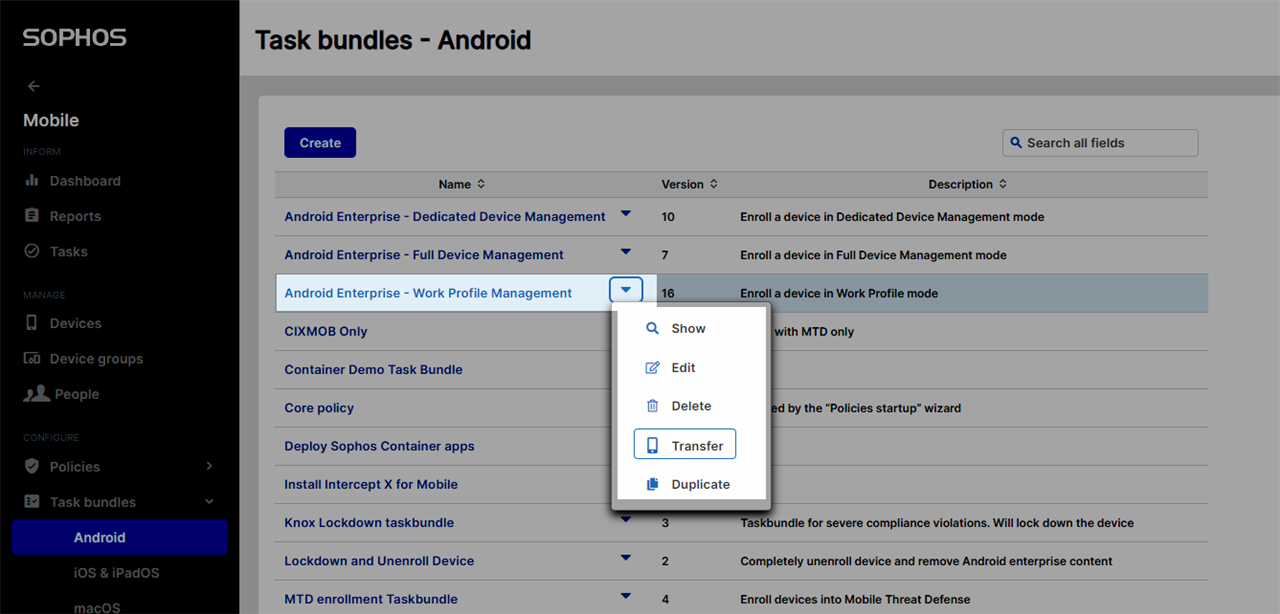
- Select the device from the list and click Next
- Nb – if you are setting up multiple devices, you can transfer the Task Bundle to multiple devices or device groups
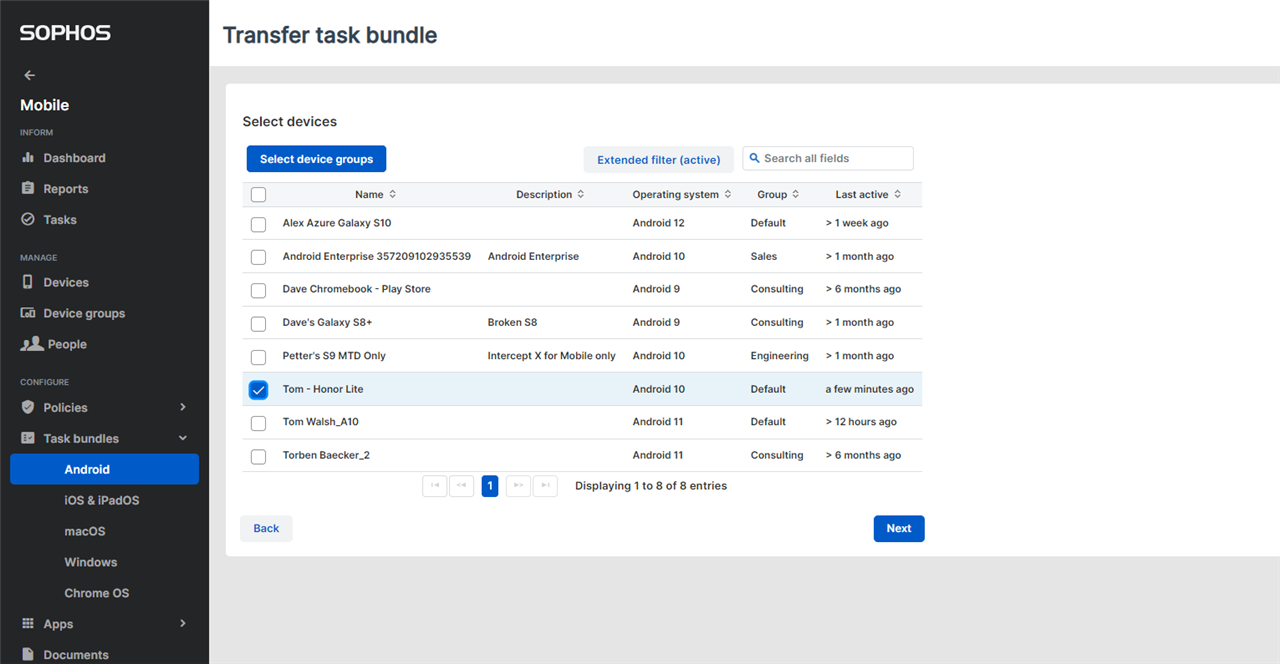
- Select the execution data as Now and click Finish
- An email with instructions will now be sent to the user assigned to the device
Set up the Android Work Profile on the device
- Locate the email sent to the user
- If opening the email on the mobile device, click the ‘Configure app’ button to begin setup
- If opening the email on another machine, open the Sophos Mobile app and scan the QR code provided in the email
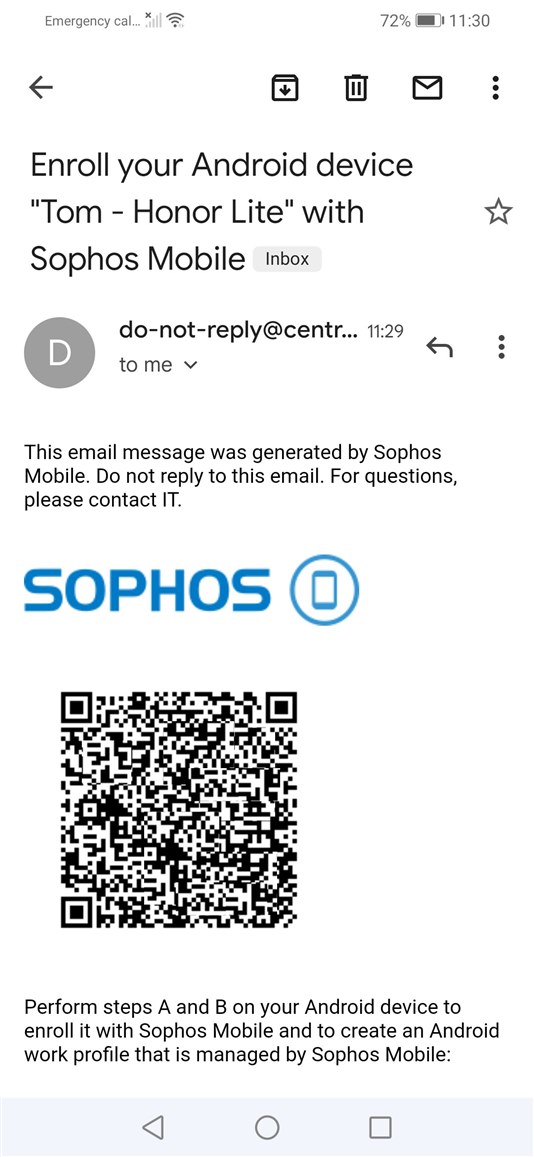
- Follow the prompts to set up the Work Profile on the device
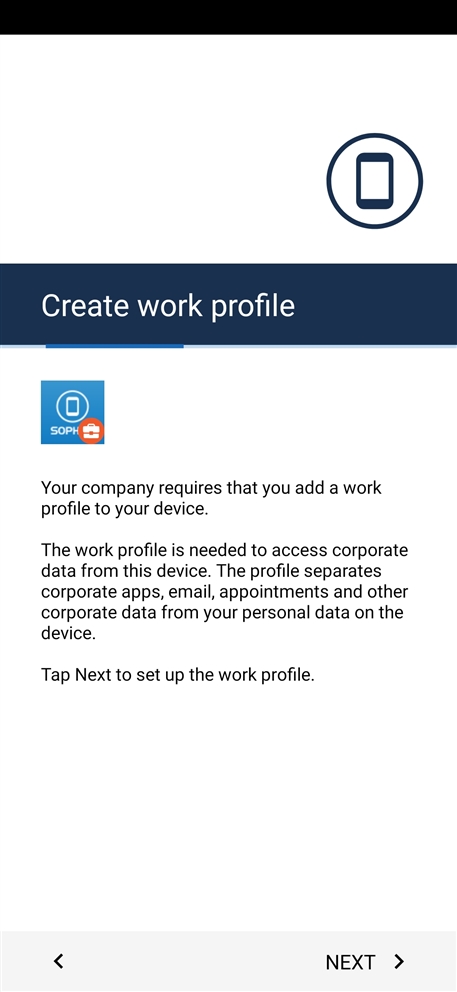
- The Sophos Mobile app will be installed plus any other apps specified in the Task Bundle created earlier
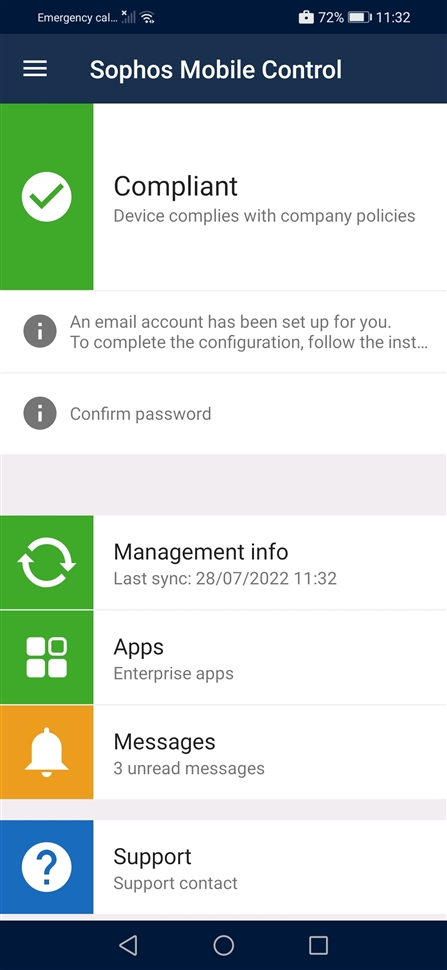
- The setup is now complete and apps in the Work Profile will be shown with a briefcase icon
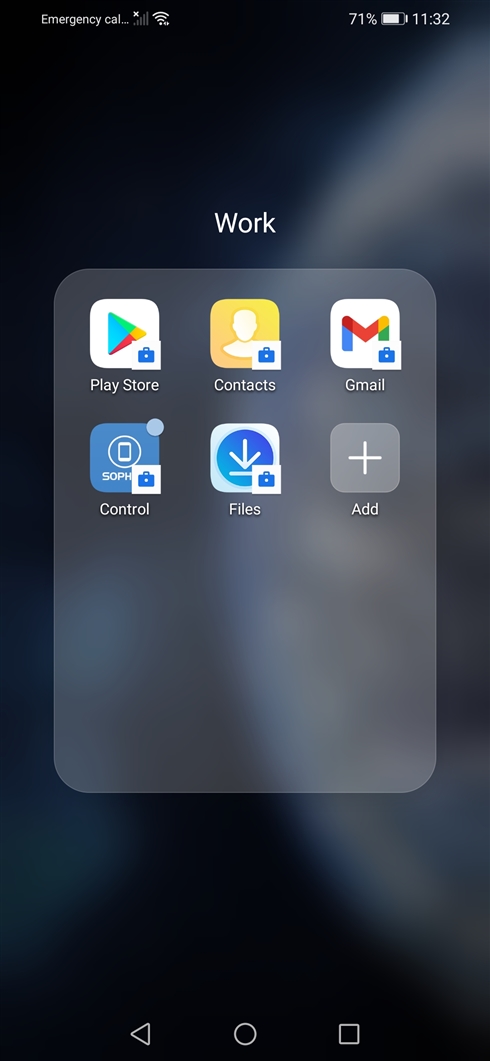
User led enrolment
This section explains how a user can use the Self Service Portal to move a device to the Android Work Profile.
Prerequisites
- Existing device(s) enrolled in Sophos Container management
- Android Enterprise has already been set up under the google setup tab. For information on this please see: https://docs.sophos.com/central/Mobile/help/en-us/esg/Sophos-Mobile/tasks/SetupAfWManagedGooglePlayAccount.html
- Users have been invited to the Sophos Central Self Service Portal. For information on this please see: https://docs.sophos.com/central/customer/help/en-us/ManageYourProducts/GlobalSettings/UserAccess/index.html
Create a Self Service Portal configuration
- Go to Mobile> Setup> Self Service Portal (https://central.sophos.com/manage/self-service)
- Click Add> Android
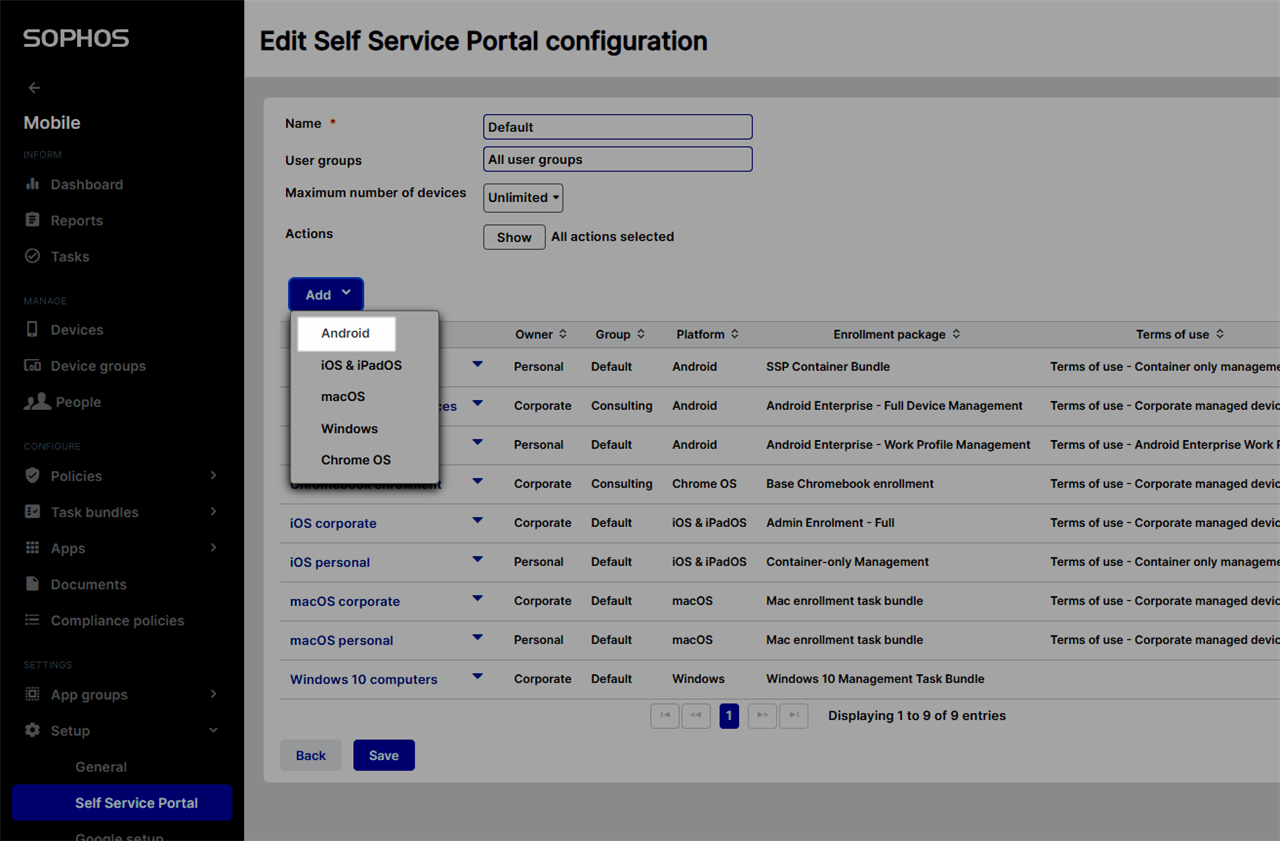
- Give the configuration a name
- Nb This name will be displayed to the user in the Self Service Portal
- Choose the Task Bundle created in the previous section
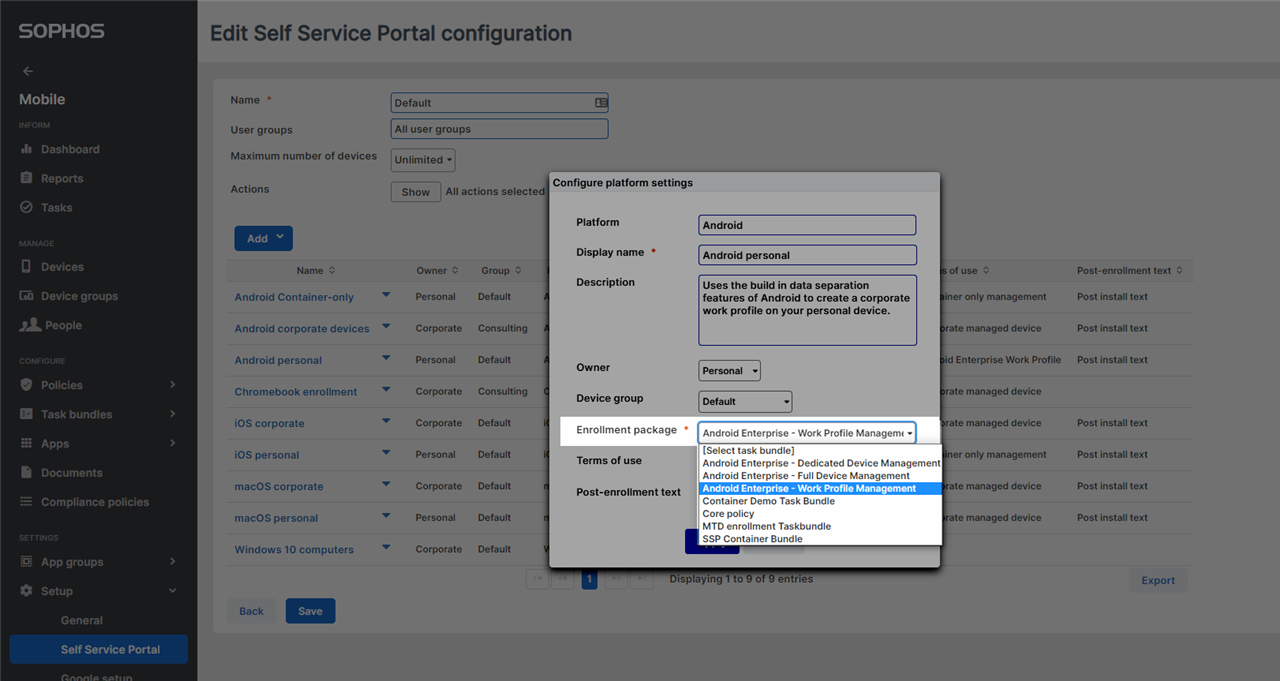
- Click Apply to save the configuration
Remove Sophos Container setting
- Go to Mobile> Devices and locate the device(s) using the Sophos Container
- Go to Actions> Unenroll
- This triggers a message to the device to reset the Secure Email and Secure Workspace apps

Enrol device via Self Service Portal
- Users log into the Self Service Portal
- Click Mobile> Enrol Device
- Select Google Android
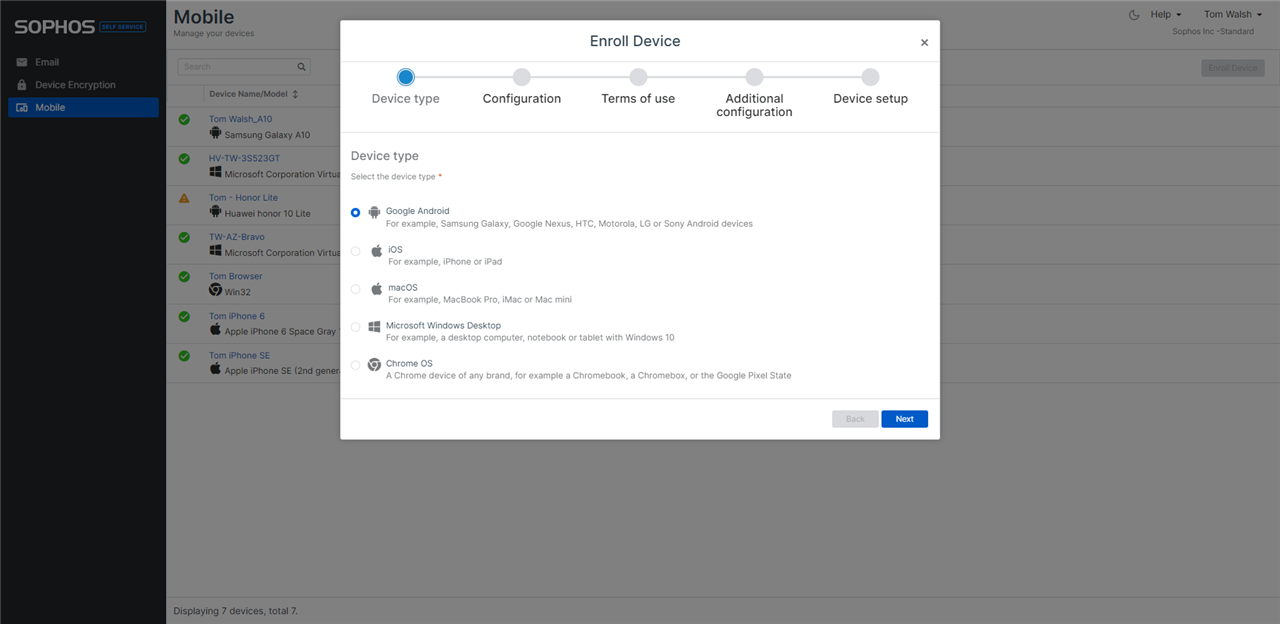
- Select the configuration created earlier
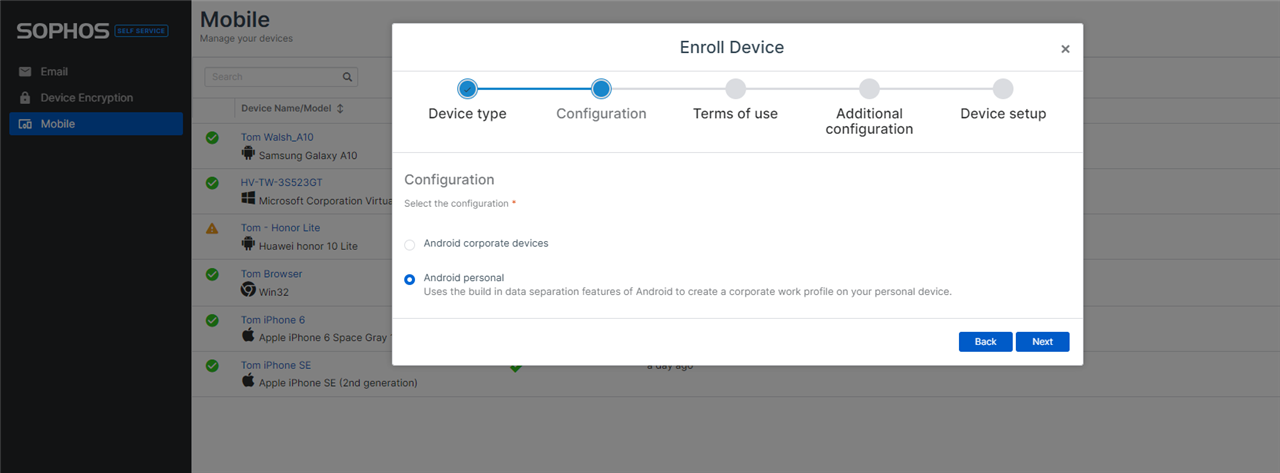
- Proceed through the remaining steps
- The Device setup page displays an enrolment QR code
- If viewing on a mobile device, click the ‘Configure app’ button to begin setup
- If viewing on another machine, open the Sophos Mobile app and scan the QR code
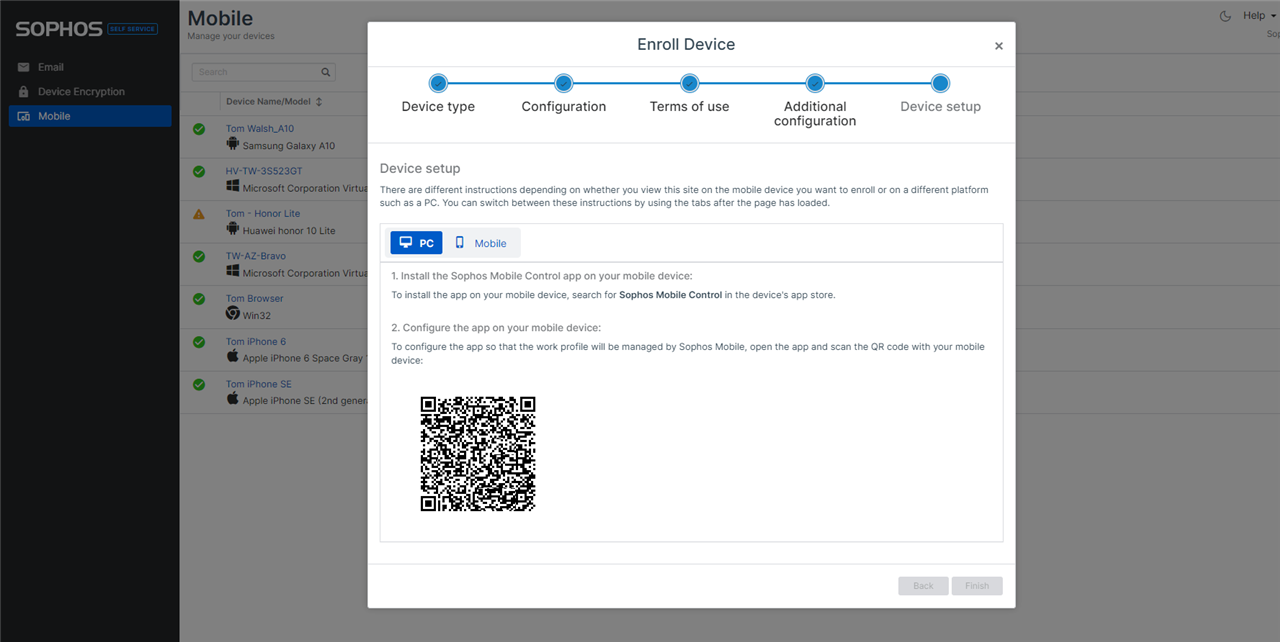
- Follow the steps to set up the Work Profile
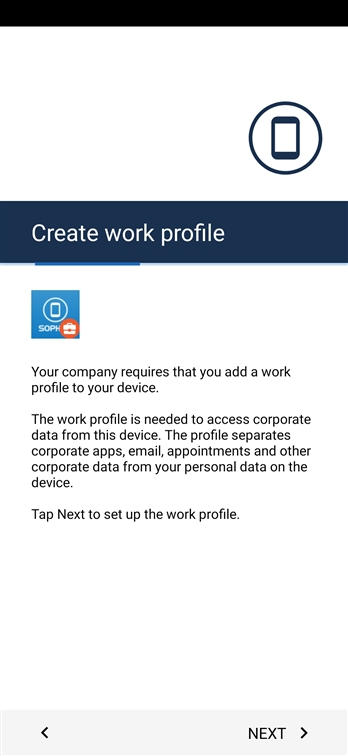
- The Sophos Mobile app will be installed plus any other apps specified in the Task Bundle created earlier
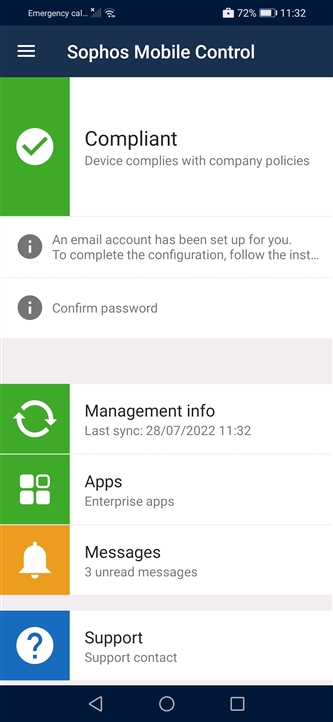
- The setup is now complete and apps in the Work Profile will be shown with a briefcase icon
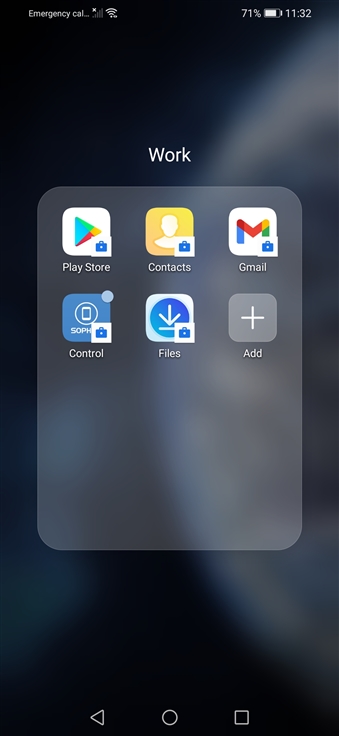
Updated formatting
[edited by: tom_w at 2:02 PM (GMT -7) on 4 Aug 2022]
