次の無償ツールページから適切なバイナリ (32 ビットまたは 64 ビット) をダウンロードします。
バイナリを開始した際に表示される開始画面は以下です。
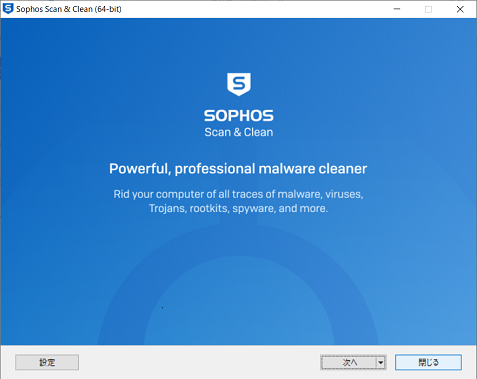
- 「設定」ボタンをクリックすると、「設定」およびその他のタブが表示されます。
「設定」タブ:

- 未知の疑わしいファイルを自動的にスキャンクラウドにアップロードする
- クラウドのスキャンで分類されていない未知のファイルをアップロードします。 PE ファイルのみがアップロードされるため、PDF、TXT ファイルなどはアップロードされません。
- 未知の疑わしいファイルをアップロード前に圧縮する
- ファイルのサイズが大きい場合は圧縮されるため、アップロードにかかる時間は長くなりません。
- TLS (安全な接続) を使用してファイルをスキャンクラウドにアップロードする
- 安全なTLS 接続を使用してスキャンクラウドと通信します。この設定を無効にすると、HTTP 経由でファイルがアップロードされます。
- ファイルを削除する前に復元ポイントを作成する
- (マルウェア) ファイルを削除する前に Windows 復元ポイントを作成します。 削除に失敗した場合、 Windows はこの時点に復元できます。
- Authenticode 証明書検証にパスしなかったファイルを、疑わしいファイルとしてリストする
- この機能は、Windows 7 以降ではデフォルトで有効になっており、無効にすることはできません。 Windows XP では、これを切り替えることができます。
- マルウェアの痕跡を検索する
- 画像やテキストファイルなどのマルウェアからの痕跡が残っている場合があります。この機能をチェックすると、残っているものが見つかった場合には削除されます。
- PUA (不要と思われるアプリケーション) を検索する
- 不要と思われるアプリケーションがないかシステムをスキャンします。ファイルの削除などのデフォルトアクションを選択するか、ファイルを無視します。
- トラッキングクッキーを検索する
- Web ブラウザのクッキーの検出です。
- 設定のリセット
- 既定の設定に戻します。
- 表示言語
- オランダ語、英語、フランス語、ドイツ語、イタリア語、 日本語、スペイン語は現在サポートされています。
「履歴」タブ:

2 つのサブタブが表示されます。
- 隔離:
- 削除されて隔離に置かれているすべての項目を表示します。 項目はこのタブから復元することも、完全に削除することもできます。
- ログ:
- スキャンまたは削除が実行された場合、ログが書き込まれます。これは「ログ」タブに表示されます。
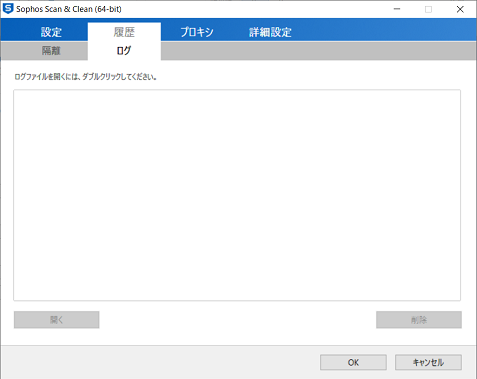
「プロキシ」タブ:

- ここでは、すべての種類のプロキシ設定を入力できます。 デフォルトで、ほとんどの場合正しい時刻が設定されています。 特定の設定が必要な場合は、ここで設定できます。
「詳細設定」タブ:

このタブには、ディスクアクセスのモードが表示されます。
- Direct Disk Access (推奨)
- これにより、 Windows Defender などの他のウイルス対策ソフトウェアからの干渉を受けずにディスクをスキャンできます。
- Compatible Disk Access
- 特定のハードディスクドライバを使用している場合など、特定の PC で Direct Disk Access が動作しない場合は、互換性のあるディスクアクセスが必要です。
「OK」または「キャンセル」ボタンをクリックすると、「設定」画面が終了し、メイン画面に戻ります。
アプリケーションの起動後に「次へ」ボタンをクリックします。
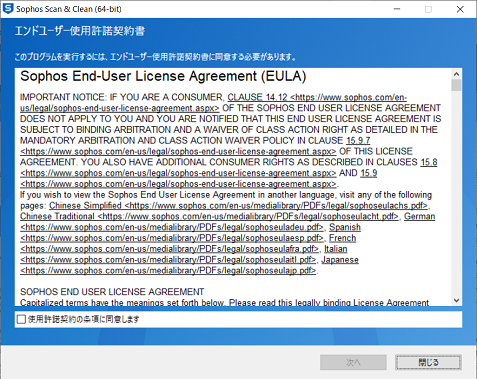
- 初めて起動した場合は、開始画面の「次へ」ボタンをクリックするとエンドユーザー使用許諾書 (EULA) が表示されます。 このチェックボックスをオンにすると、「次へ」をクリックして次の画面に進めます。
「登録」画面:
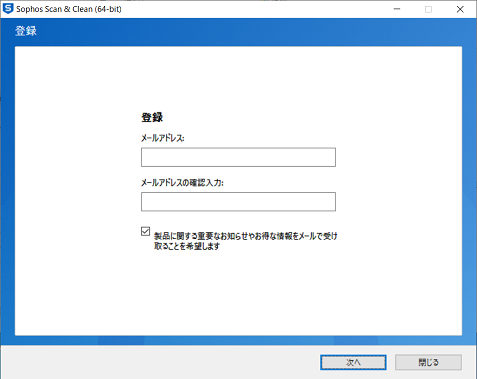
- 登録画面が表示されます。メールアドレスを入力しないと、スキャンを開始するたびに登録画面が表示されます。 メールアドレスを入力した場合は、1回だけ表示されます。
スキャン / 分類画面:
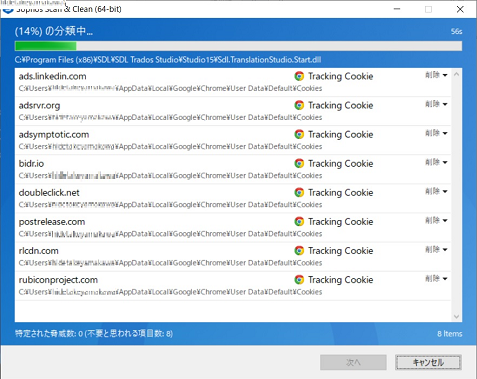
- ここには、スキャンの進行状況と検出結果が表示されます。 マルウェアが検出されると、青い背景が赤に変わります(この機能は Scan & Clean の次回のリリースで搭載される予定)。 スキャンが完了すると、「次へ」ボタンがクリック可能になり、削除処理が実行されます。
「検索の結果」画面:
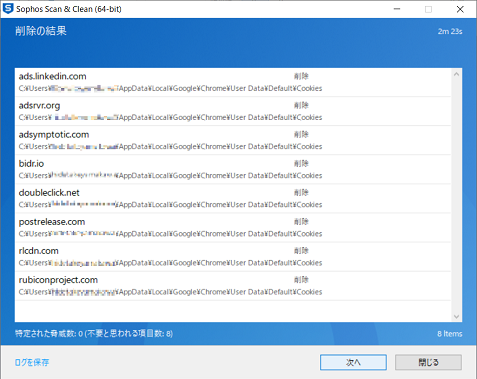
- ここでは、削除の結果が表示され、再起動などの追加の操作が必要な場合にも表示されます。 手動で「ログを保存」するオプションもあります。 これは、サポートへの問い合わせの際に役立つ場合があります。
終了画面:
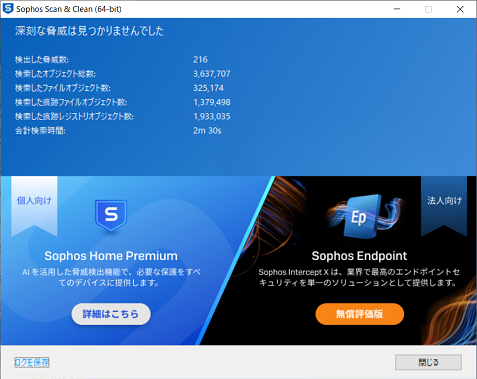
- すべての結果が表示され、検出された脅威の種類、検出時間なども表示されます。また、バナーはクリック可能で、設定されたランディングページに移動します。「閉じる」ボタンを押すと、アプリケーションが終了します。

