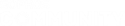I've downloaded and imported the appliance into Virtualbox, I checked its network config, the first adapter (LAN) is setup as internal network and the second one (WAN) as NAT.
Now if I understand correctly, internal network with VB means its only accessible from another VM attached to the same network so I am struggling to access the interface from my host.
Any hints?