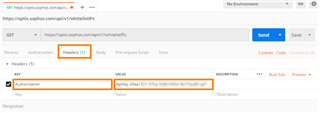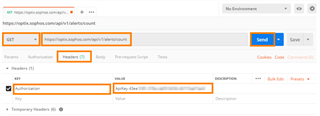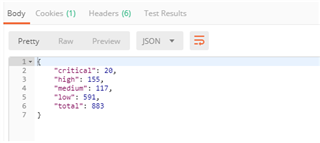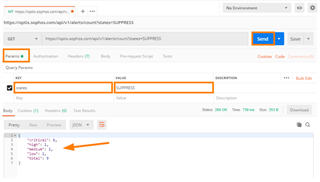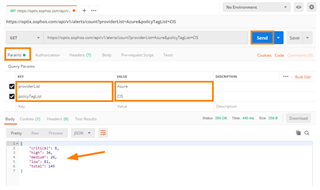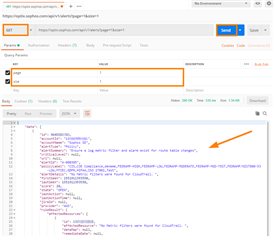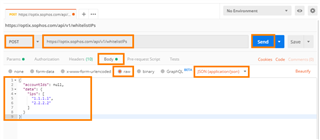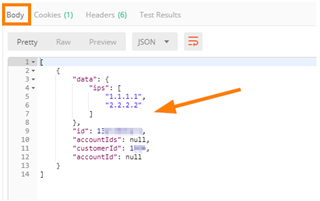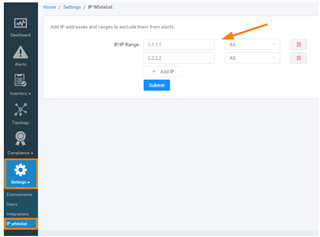Disclaimer: This information is provided as-is for the benefit of the Community. Please contact Sophos Professional Services if you require assistance with your specific environment.
Table of Contents
Overview
This Recommended Reads describes the step-by-step manual on configuring Cloud Optix API using PostMan.
|
Step 1. Enabling API
Turn on API on your Sophos Cloud Optix Account
- Go to https://optix.sophos.com/
- Settings → Integrations → Sophos Cloud Optix
- Generate new key
- Select expiry date (6 months, 1 year or Never)
- Save
- The API key will be downloaded as a text file
Step 2. Download & Install
To download and Install the latest version of PostMan for your OS, kindly see link below
Step 3. Authentication/Authorization
Open Postman, and under File → New Tab
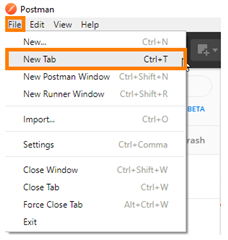
Select "GET" and enter the URI for an optix API endpoint, E.g., https://optix.sophos.com/api/v1/whitelistIPs
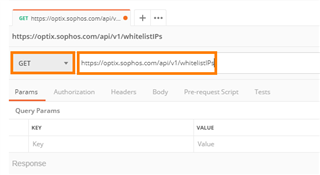
In the "Authorization" pane, select "None" or "Inherit auth from parent."
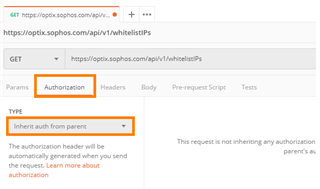
In the "Headers" pane, set a header with the following key-value pair
- Key: Authorization
- Value: ApiKey <API_KEY_VALUE>
Click "Send" to submit the request
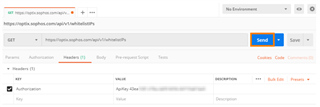
The response must be displayed in the body section below
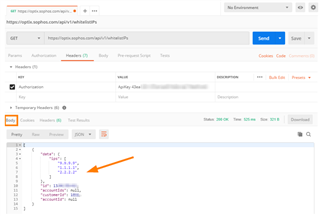
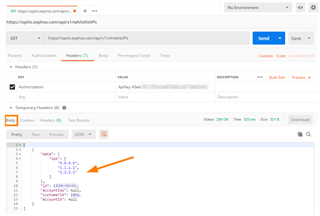
Step 4. API Examples
A. GET - Alert Count Example
- Method: GET
- URI: https://optix.sophos.com/api/v1/alerts/count
- HEADERS
- Key: Authorization
- Value: ApiKey <API_KEY_VALUE>
- Click on "Send"
The number of alerts will be shown in the "Body" section below
To filter the response using parameters, for example, adding the parameter below will show a count of only suppressed alerts (The full list of parameters can be found in the API documentation)
- PARAMS
- Key: states
- Value: SUPPRESS
- Click "Send"
- The response will be displayed in the "Body" section below
- PARAMS (The example below will show a filtered list of Azure alerts that are related to the CIS benchmark)
- Key: providerList
- Value: Azure
- Key: policyTagList
- Value: CIS
- Key: providerList
- Click "Send"
- The response will be displayed in the "Body" section below
B. GET - Alerts Example
- Method: GET
- URI: https://optix.sophos.com/api/v1/alerts
- HEADERS
- Key: Authorization
- Value: ApiKey <API_KEY_VALUE>
- PARAMS
- Key: page
- Value: 1
- Key: size
- Value: 1
- Key: page
- Click "Send"
C. POST - IP Whitelist Example
- Method: POST
- URI: https://optix.sophos.com/api/v1/whitelistIPs
- HEADERS
- Key: Authorization
- Value: ApiKey <API_KEY_VALUE>
- BODY
- RAW
- JSON (application/json)
- Paste the following:
{
"accountIds": null,
"data": {
"ips": [
"1.1.1.1",
"2.2.2.2"
]
}
}
|
Click "Send."
You must see no errors in the response in the "Body" section
You can verify in the Sophos Optix console under Settings → IP whitelist
Revamped RR
[edited by: Erick Jan at 5:48 AM (GMT -7) on 18 Apr 2024]