I have set up OTP, it works too. But I cannot find the QR code for the OTP token in the User Portal. There is no menu item "Proceed to Login" as described in the manual. I can only see the QR code in the admin console. Do I have to activate anything else?
Here ist the part from the manual: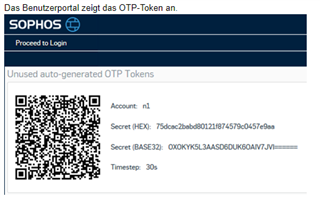
This thread was automatically locked due to age.





