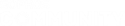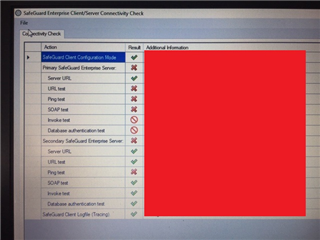We recently moved a SGE 7.1 DB from one SQL cluster to another. I was able to reconfigured through SGE Manager to point to the new location, restarted, created server config packages for the internal server and for a server in the DMZ we use for clients on the internet to report to. However, after running the Config package installer, uninstalling the old config and installing the new, the test page (where you test Connection to the DB) is still connecting to the old database. Likewise, it appears that the clients are as well. The clients are configured to connect to a DNS name that hasn't changed.
This thread was automatically locked due to age.