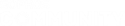For the enrollment we are trying to setup the Self Service Portal and were running in to an error when we devine the group-settings under, Settings, Setup, Self Service Portal.
Below the chapter (point 5.) in the manual where were stuck at.
First of all, de +Add-button does his work after a hit on F5 (refresh).
After that we enter a simple name and resolve perfectly the group we've made in Active Directory.
Then we activate the Android platform and bundles and hit the save button.
Top right shows an error saying: An error occurred. The administrators has been notified.
The setting didn't save and beside that, we've put in some administrators with correct e-mailaddresses with a functional SMTP, but they didn't get any notification.
5.
On the Group settings tab, you configure the group settings, for example, the device groups enrolled devices will be added to and the task bundle that will be transferred to the devices.
Important: Because of the complexity of the group settings configuration, we recommend that you test device enrollment for different user groups before you roll out the settings to your actual users.
- Click Add.
The Edit group settings page is displayed.
- In the Name field, enter a name for the Self Service Portal configuration group.
- In the User group field, enter a user group that you have defined (for internal user management), or an LDAP directory group with the full LDAP path or with wildcards (for external user management). You can use an asterisk (*) as the first, the last or the only character in this field to specify several groups. For example: Enter Dev* to specify all group names that start with the string Dev. Enter * to specify all available groups.
Note: The value * represents all groups, not all users. Users that are not a member of any group are not included.
- Select Show terms of use during registration to display the terms of use text that you configured before as the first step of the enrollment procedure.
- Select Show post-install text during registration to display the post-install text that you configured before as the last step of the enrollment procedure.
- In columns Initial package - corporate device and Initial package - personal device, select the task bundle (for Android and iOS) or policy (for Windows Mobile and Windows Desktop) to be executed on corporate and personal devices.
- In column Active, select the platforms that should be available in the Self Service Portal.
You must select an initial package before you can select a platform.
- In column Add to device group, select the group the device should be added to.
For information on device groups, see Device groups.
- Click Apply.
- The Self Service Portal page is displayed. Click Save.
Note: As a super administrator, you can also define the default customer for the Self Service Portal. For further information, see the Sophos Mobile super administrator guide. Note that this does not apply to Sophos Mobile as a Service. Super administrators are not supported in Sophos Mobile as a Service.
- On the Group settings tab, you configure the group settings, for example, the device groups enrolled devices will be added to and the task bundle that will be transferred to the devices.
-
Important: Because of the complexity of the group settings configuration, we recommend that you test device enrollment for different user groups before you roll out the settings to your actual users.
This thread was automatically locked due to age.