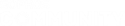Hi,
We have several email domains and a user may have several different email addresses. We've found that the digest email from the appliance lists the quarantined emails for all of a user's addresses, but if they log onto the user portal, then they only see the quarantined emails for their primary address set in Exchange/AD. If we change their primary address to one of their other addresses, then they see the quarantined emails for that address in the portal. Is this a limitation of the portal or is there a way of configuring it to display all of a user's addresses?
Thanks.
This thread was automatically locked due to age.